Provider Web Portal Registration
- Click the Provider Web Portal button on the For Our Providers web page.
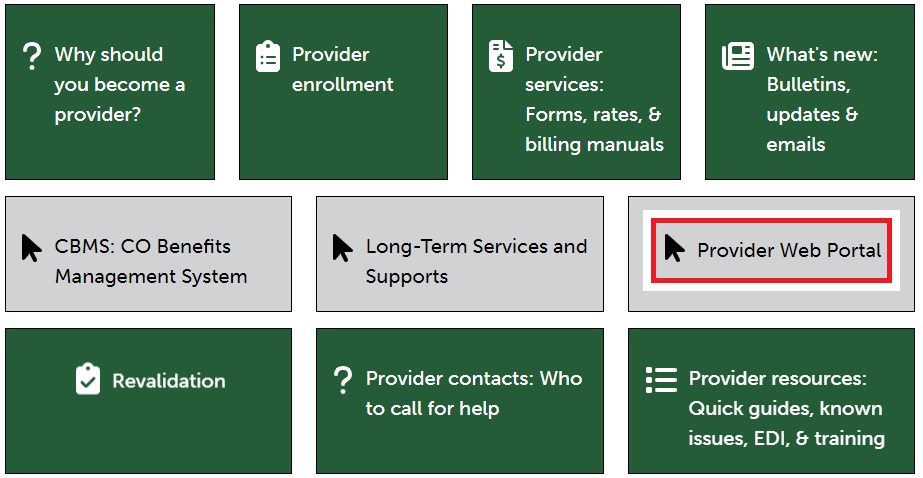
- From the Provider Web Portal Home page, click Register Now.
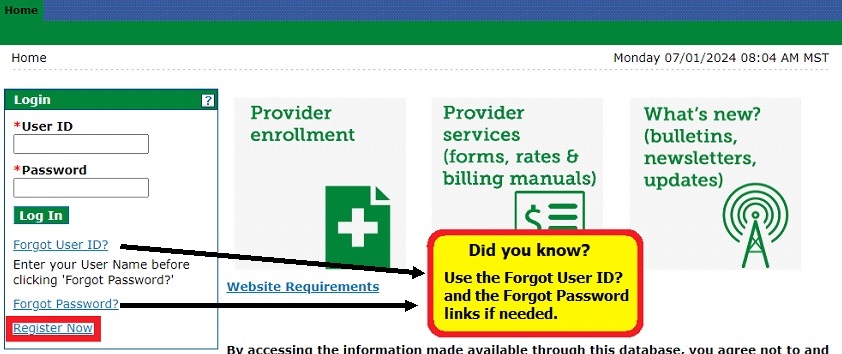
Choose the most appropriate option. Most users will choose Provider.
Each provider type must have a separate account if enrolled as more than one provider type.
Example: Case Manager (Provider Type 11) is also enrolled as Home and Community-Based Services (HCBS) provider (Provider Type 36). The case manager needs to create two (2) Provider Web Portal accounts.
They would select the Case Manager option to register the Case Manager Provider ID, and then they would select the Provider option to register the HCBS Provider ID.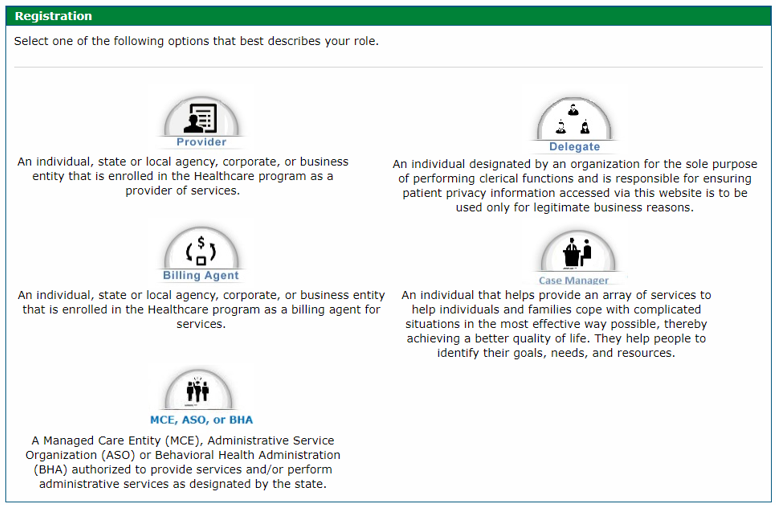
Enter the Provider ID and ZIP Code.
Registration as a "Provider," "Case Manager," or "MCE, ASO, or BHA":
Use the Health First Colorado (Colorado’s Medicaid program) Provider ID and not the National Provider Identifier (NPI) to register if the NPI is enrolled and affiliated with more than one service location or provider type.
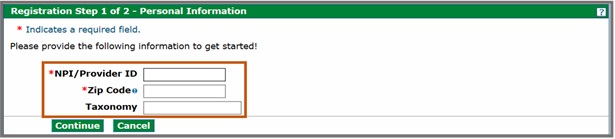
For Registration as a "Delegate"
The information entered here must match the information used to create the Delegate Code. Contact the administrator on the account for help.
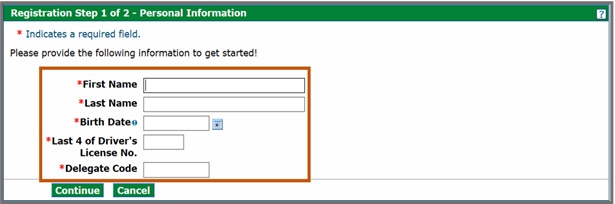
For Registration as a "Billing Agent (Trading Partner)
Use the Trading Partner ID and Trading Partner Name from the trading partner enrollment.
Choose a User ID and Display Name.
The User ID is used to log into the Provider Web Portal account. It is recommended to create a Display Name that will make it easy to identify each account if the provider has multiple service locations or provider types.
Example: If a Hospital’s service location is 123 Fake Street, a good Display Name would be “Hospital_123FakeSt.”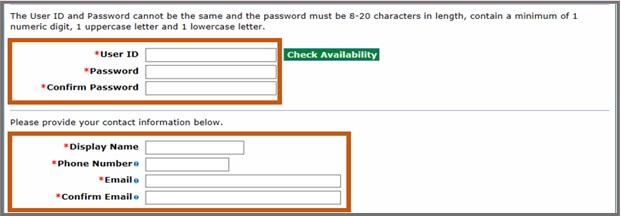
The Display Name will be the name shown when logged into the Provider Web Portal account.

The Display Name is also the name delegates will see when using the Switch Provider function.
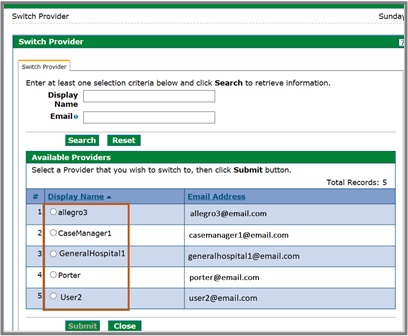
Answer the Challenge Questions and read and sign the Web Portal User Agreement.
Note: Providers are encouraged to save these answers for self-service password resets.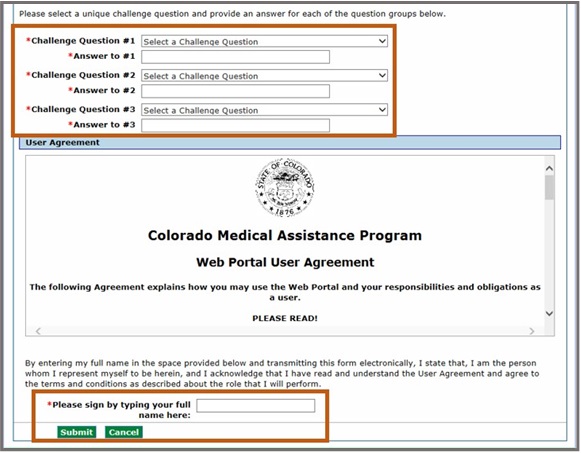
Click the link in the verification email.
A verification email from coxixawsnotifications@gainwelltechnologies.com will be received within an hour. Remember to check all spam folders.
Use the Provider Web Portal to request the verification email again if a verification email has not been received within an hour.- Use the user ID and password to attempt to login to the Provider Web Portal account.
- Click Resend Verification Email.
Contact the Provider Services Call Center if a verification email is not received in one (1) business day.
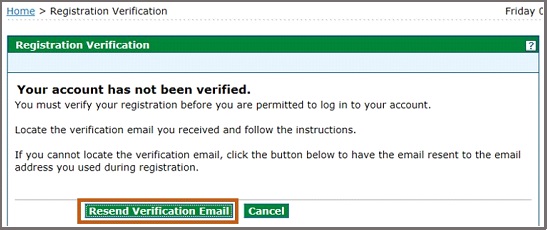
Confirm registration.
A successful log-in after verification is not an indicator that the correct Provider ID is being used for the Provider Web Portal account.
Review all information to ensure the Manage Accounts and Provider Maintenance links are available.
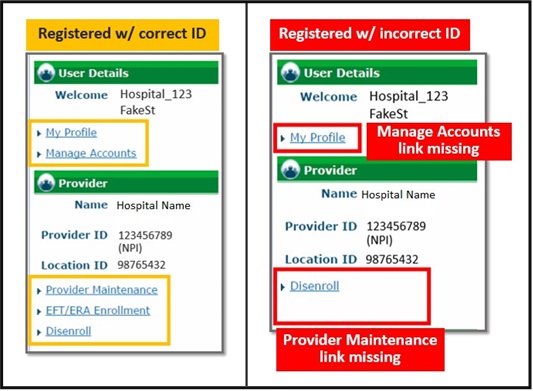
My Profile → Roles.
Provider Restricted means the account has been registered using the wrong Provider ID or that the Provider ID is not enrolled with Health First Colorado.

Need More Help?
Visit the Quick Guides web page to find all the Provider Web Portal Quick Guides.