Add and Update Third-Party Liability (TPL) Information
Third-Party Liability (TPL) coverage that is not listed in the Provider Web Portal for a member can be added by completing the required fields and clicking Add.
TPL information that already exists in the Provider Web Portal can be updated. A provider may update the Policy ID and Effective To date. Enter the new Policy ID and Effective To date and click Save.
The information submitted will be reviewed by the fiscal agent and will be entered on the member's record in interChange.
Refer to the Entering Other Insurance or Medicare Crossover Information Quick Guide for details on full claim submission when TPL is present.
Verify Member Eligibility
Prior to adding new or updating existing TPL information, verify member eligibility. Navigate to Eligibility >, Eligibility Verification. After performing an Eligibility Verification for a member, select the Other Insurance Detail Information link at the bottom of the panel.
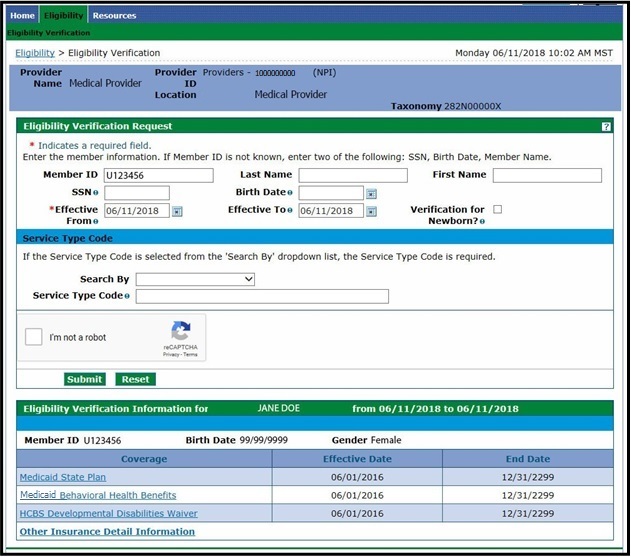
Adding TPL Information
On the Other Insurance Details panel, any existing TPL information for the member will display at the top of the panel under Other Insurance Information for Member ID.
New TPL information is entered at the bottom of the panel under Other Insurance Carrier Information and Other Policy Holder Information.
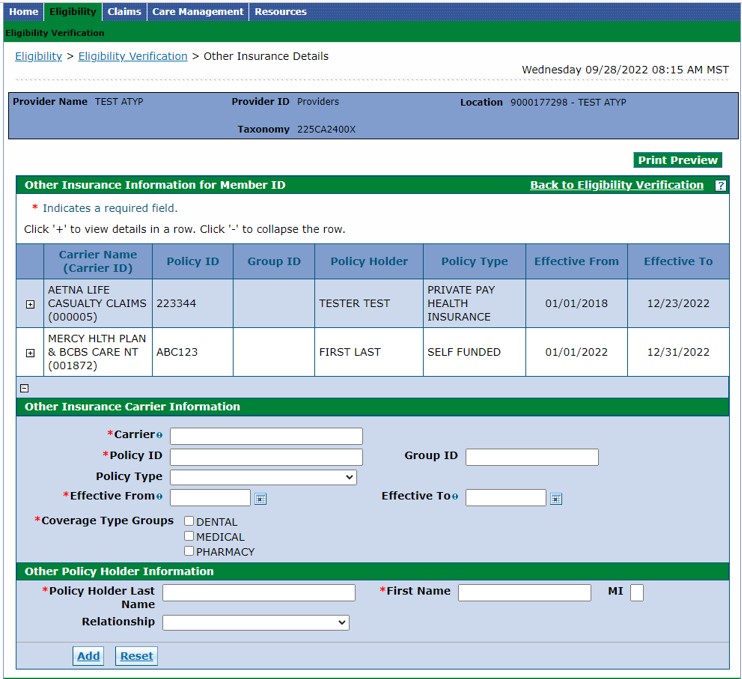
Under Other Insurance Carrier Information, the Carrier field is a predictive search field. Begin typing the name of an insurance carrier to see matching values. At least one (1) Coverage Type Group is required to be selected in order to successfully add TPL. If the first and last name of the policy holder is unknown, the provider may default to the member's first and last name.
Once the required TPL information has been added under Other Insurance Carrier Information and Other Policy Holder Information, click the Add button.
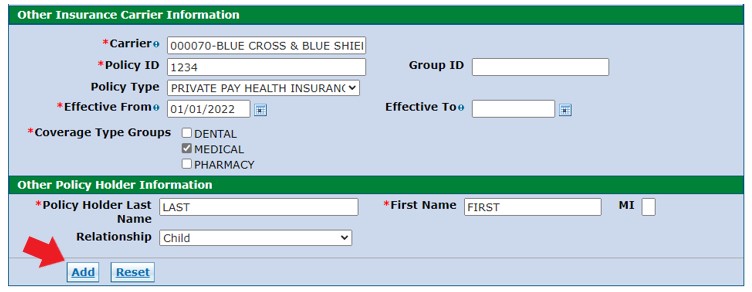
A pop-up will appear when the changes have been accepted.
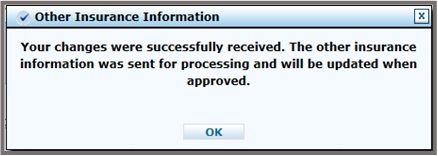
The newly added record is visible in the grid.
If additional changes need to be made, click the [+] sign. Make the change and click Save.
In the example below, the member has more than one (1) TPL coverage. This is common and acceptable. Health First Colorado (Colorado's Medicaid program) is the payor of last resort.
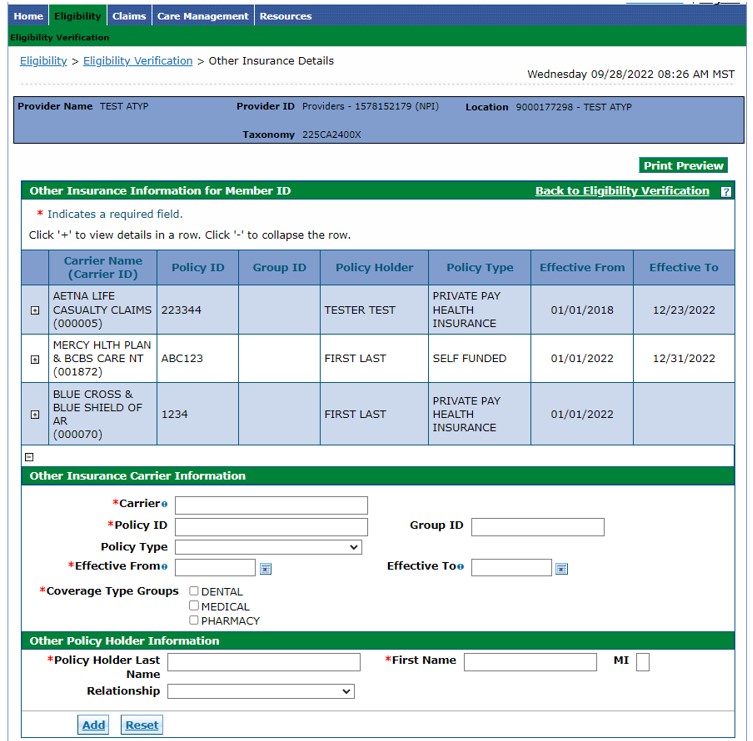
Updating Existing TPL Information
Verify Member Eligibility (refer to Step 1). On the Other Insurance Details panel, any existing TPL information for the member will display at the top of the panel under Other Insurance Information for Member ID. Click the [+] sign to the left of the TPL resource to edit the existing TPL information.
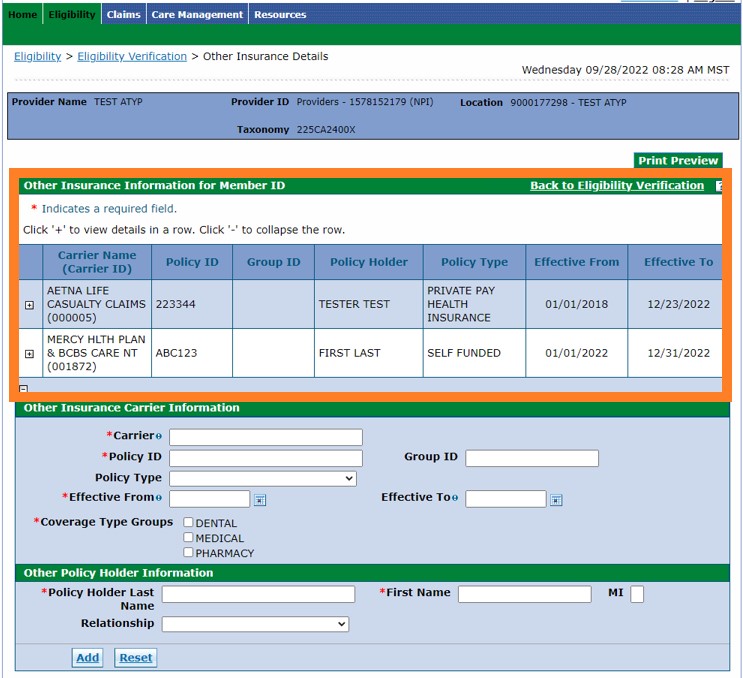
Only the Policy ID and Effective To fields can be updated on an existing TPL resource.
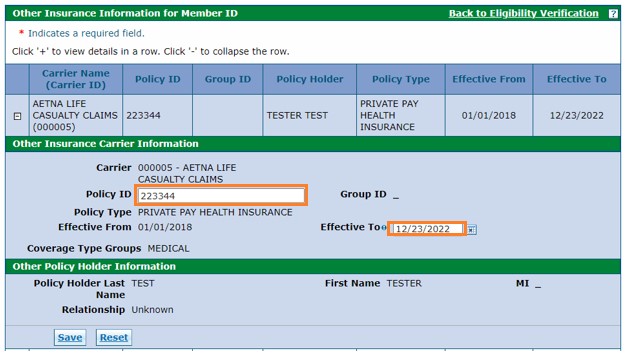
Click Save after making the updates.
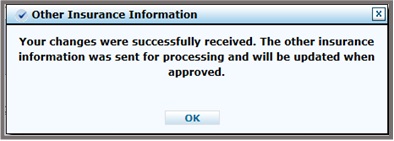
The updated Policy ID or Effective To date will be reflected in the grid after review and processing by the fiscal agent.Confirming TPL Information Update
The additional TPL information is sent to the fiscal agent for review and processing once Add or Save is clicked. Once the information is submitted and the provider navigates away from the Other Insurance Details panel, the new TPL changes will not be visible when navigating back to the Other Insurance Details panel.
Once the new content is reviewed and added to interChange by the fiscal agent, it will display on the Other Insurance Details panel in the Provider Web Portal.
Need More Help?
Visit the Quick Guides web page to find all the Provider Web Portal Quick Guides.