Provider Maintenance
Table of Contents
- Get Started
- Submit an Update
- Make Specialty and Contact Information Changes
- Address Changes
- Essential Safety Net Providers (ESNP)
- Update Doing Business As (DBA) Name
- Update Primary Owner or Primary Employer
- Update Bed Counts (Assisted Care Facilities, Hospitals and Substance Use Disorder Facilities)
- Update Malpractice or Liability Insurance
- Additional Options for Provider Search
- Electronic Visit Verification (EVV) Providers
- Affiliations
- Group Affiliation
- Provider Affiliation
- BHASO Provider Affiliation
- Update Disclosure Names
- Check the Status of an Update Request
Get Started
Log in to the Provider Web Portal and click Provider Maintenance.
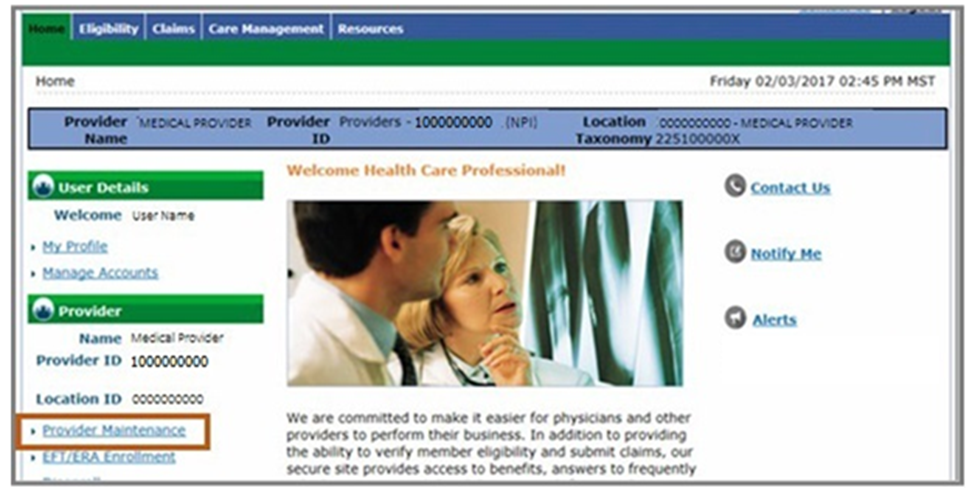
Click Provider Maintenance again.
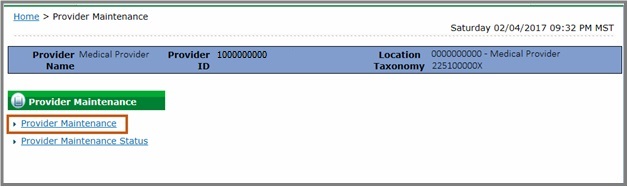
Submit an Update
Follow these instructions after any update has been made.
Click Go to Submit at the bottom of the page to open the Attachments and Fees section.

Add any required attachments.
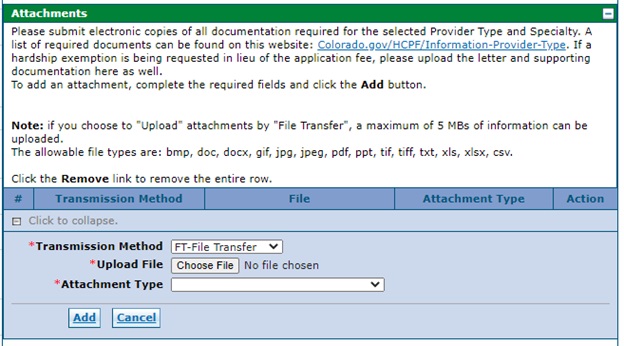
Check the I accept box, enter the name of the person reporting the change, and click the Submit button.
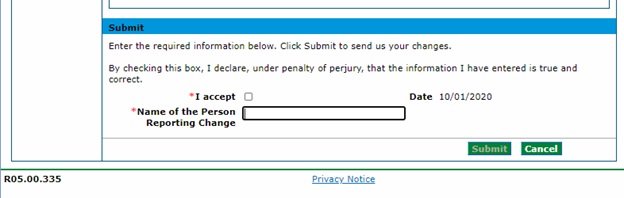
Retain the tracking number to check the status of the request.
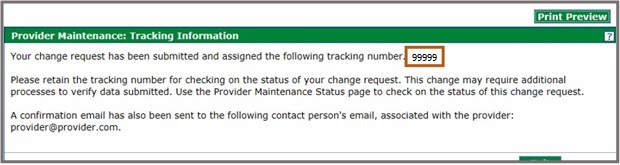
Make Specialty and Contact Information Changes
Add a Specialty
Click Specialty and Contact Information Changes on the left navigation panel to add a new specialty.
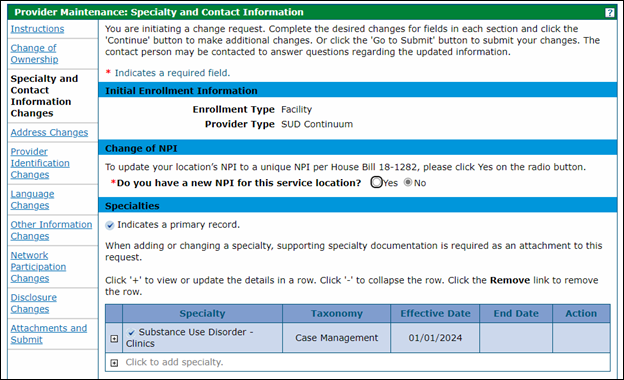
Click [+] next to Click to add specialty to access the drop-down menu.

Select the specialty from the Specialty drop-down list.
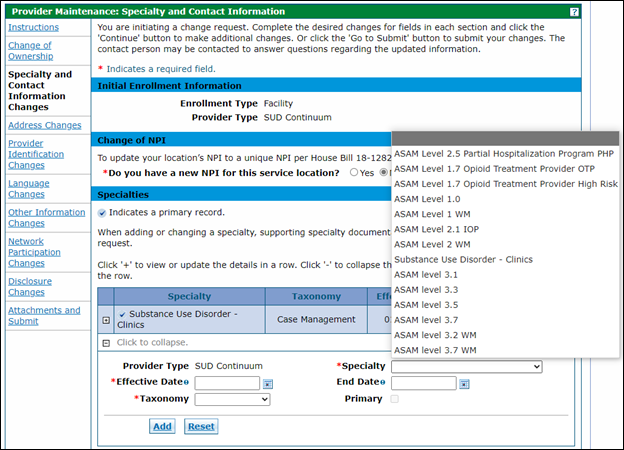
Add the effective and end dates. A unique taxonomy is usually required for each specialty.
Taxonomies are not necessary for provider types that do not require a National Provider Identifier (NPI). Some Home and Community-Based Services (HCBS) providers may enter a taxonomy. Options will display in the Taxonomy drop-down list, if available.
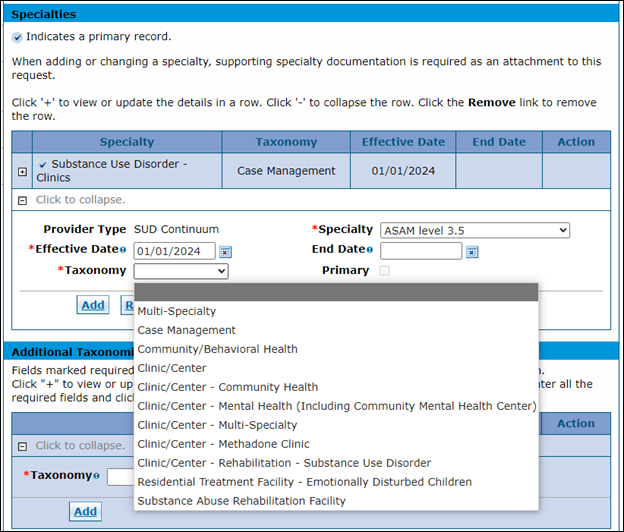
Options will not display if they are not required.
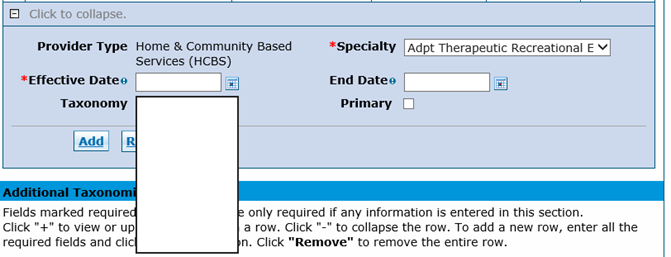
Home & Community Based Services (HCBS) providers will see a Facility ID column, and certain specialties will require a Facility ID, as indicated by a red asterisk. The Facility ID must be six (6) characters in length. HCBS providers can locate their assigned Facility ID on their issued Certificate & Transmittal (C&T) from the Colorado Department of Public Health and Environment (CDPHE). Only providers that are required to possess a C&T will have a Facility ID.
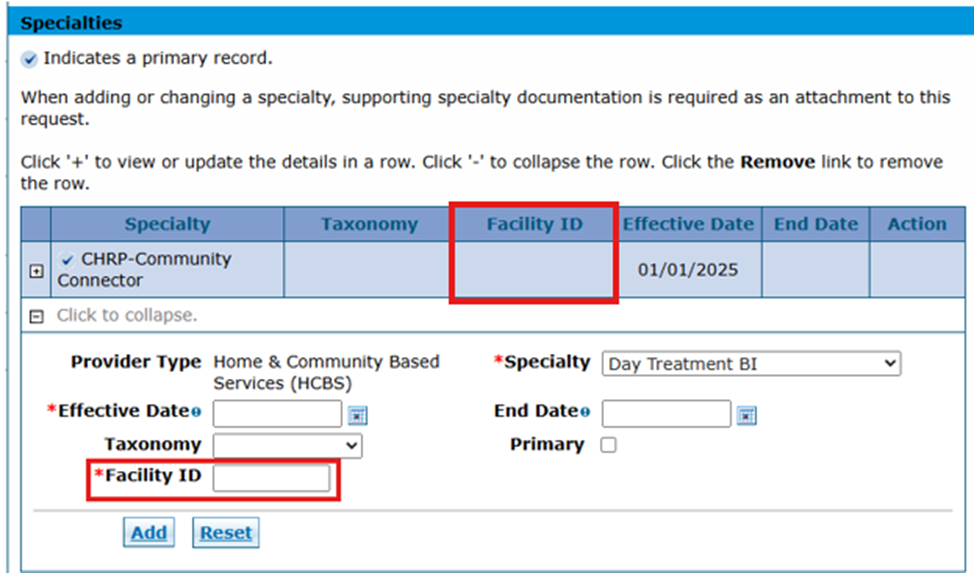
Certain HCBS specialties optionally allow a Facility ID. The Facility ID must be six (6) characters in length.
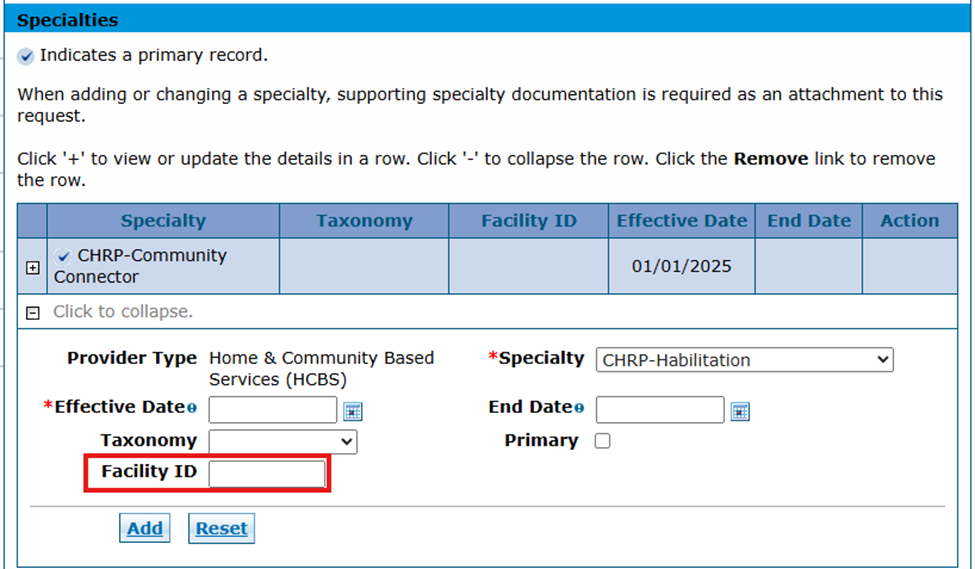
Certain HCBS specialties will not allow entry of a Facility ID.
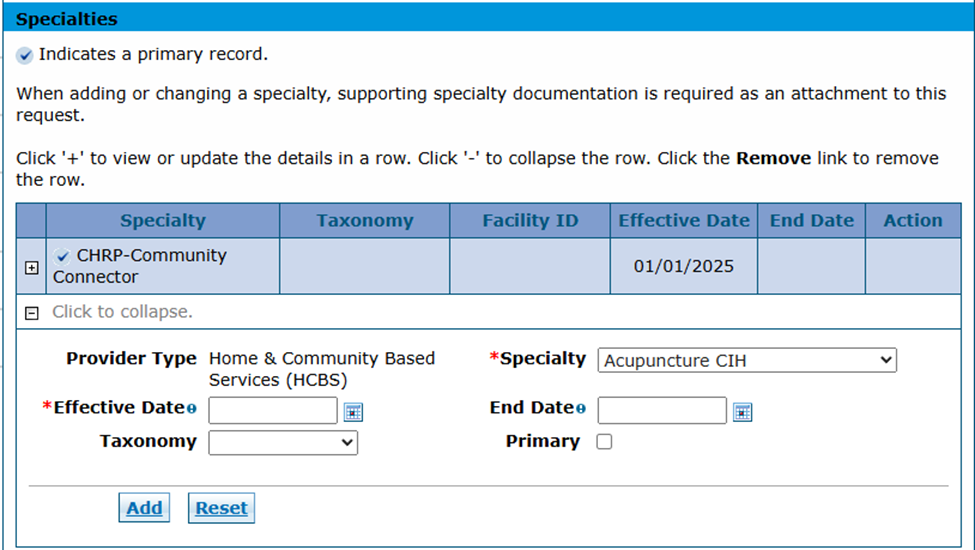
Click either Add to add the specialty or Reset to clear the information.
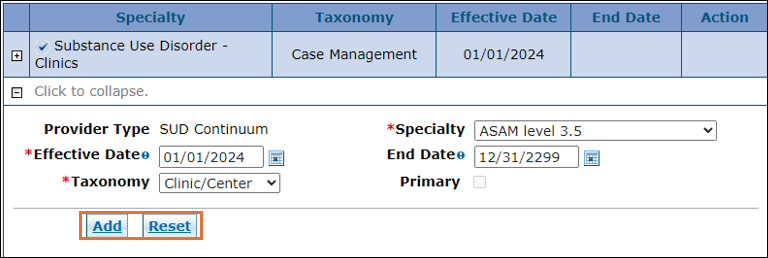
Confirm that the new specialty appears in the list.
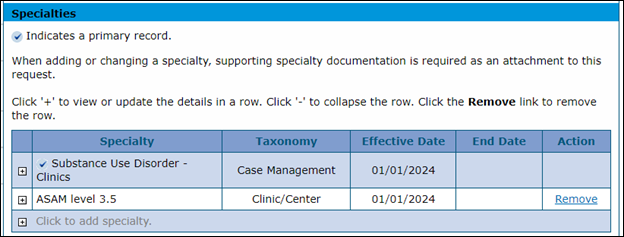
Multiple unique specialties may be added.
Note: At least one (1) taxonomy must be on file for the provider record that matches any of the taxonomies listed in the National Plan & Provider Enumeration System (NPPES) NPI Registry.
Update Contact Information
Note: Contact information must be updated before submitting an Electronic Funds Transfer (EFT) Application Tracking Number (ATN).
Click Specialty and Contact Information Changes on the left navigation panel to update contact information.
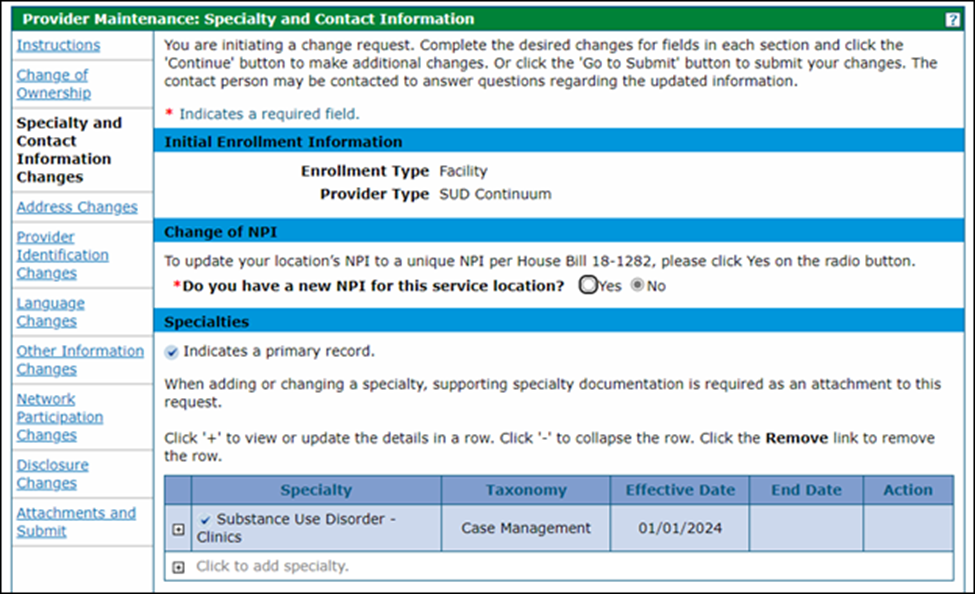
Scroll to the Contact Information section at the bottom of the page.
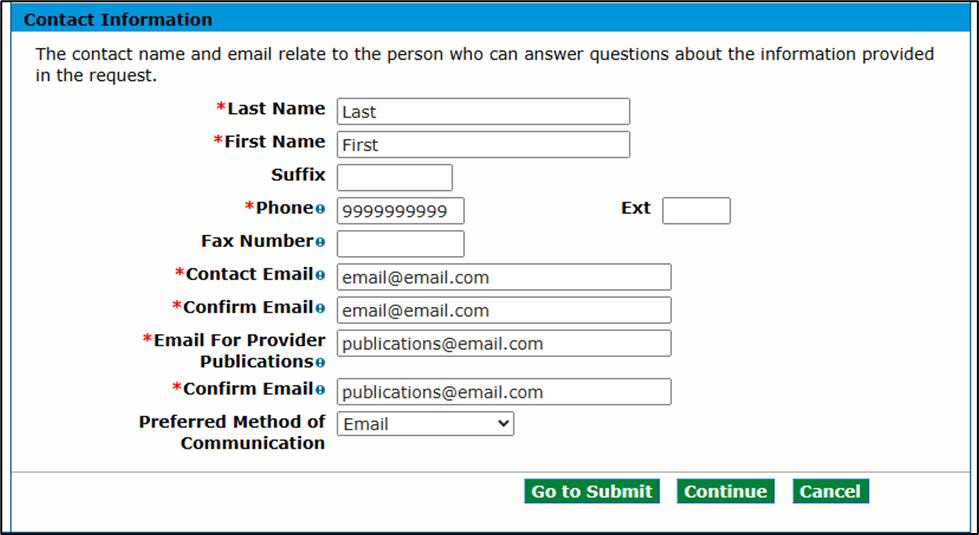
Click Go to Submit after updating the information.

Add any required attachments.
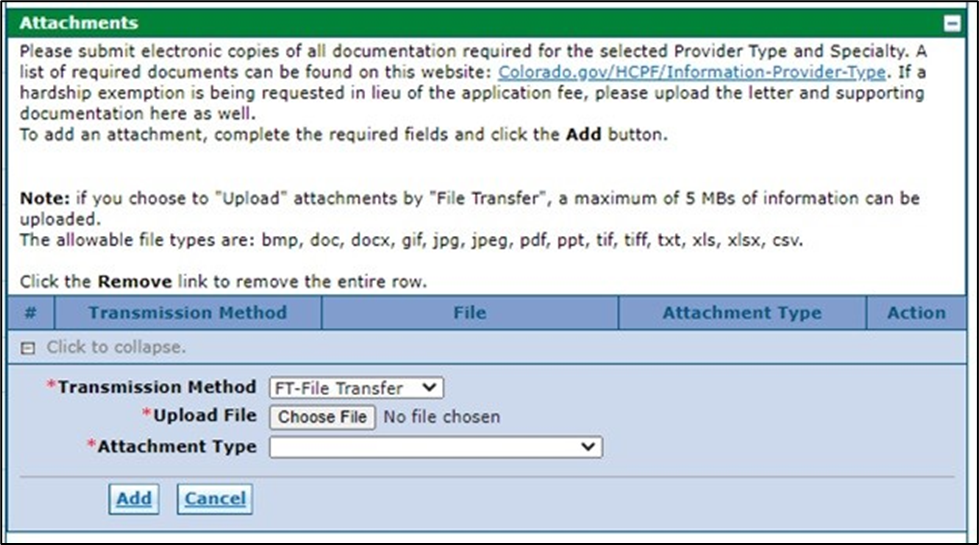
Check the I accept box, enter the Name of the Person Reporting the Change and click Submit.
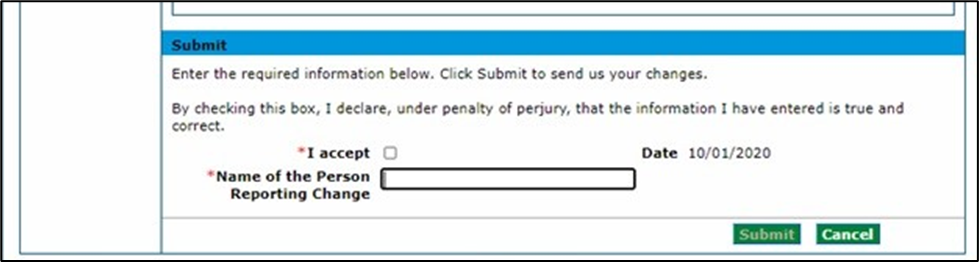
Retain the tracking number to check the status of the request.
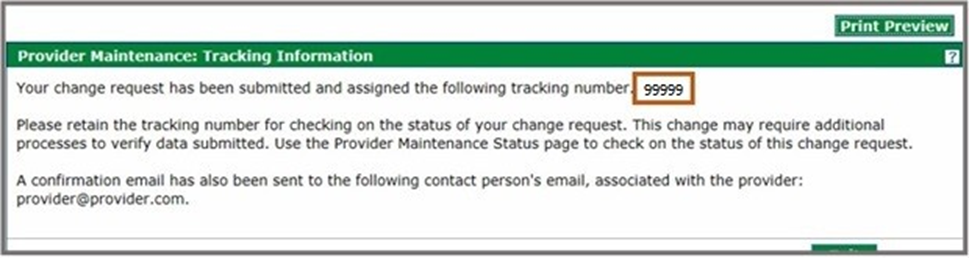
Address Changes
Update Address
Click Address Changes on the left navigation pane, and then click [+] next to the address being changed.
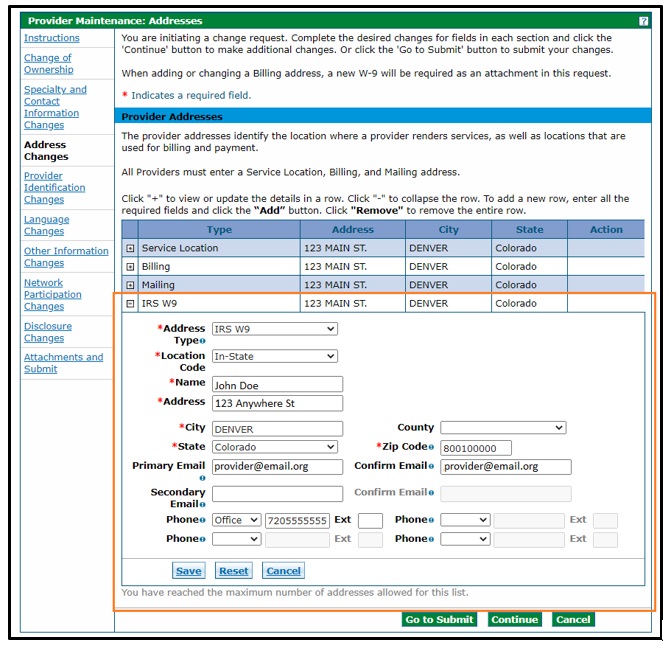
Edit the information and click Save.
The Service Location, Mailing and Billing addresses include a second address field, which can be used to enter a suite or unit number. This field is not available for IRS W9 address.
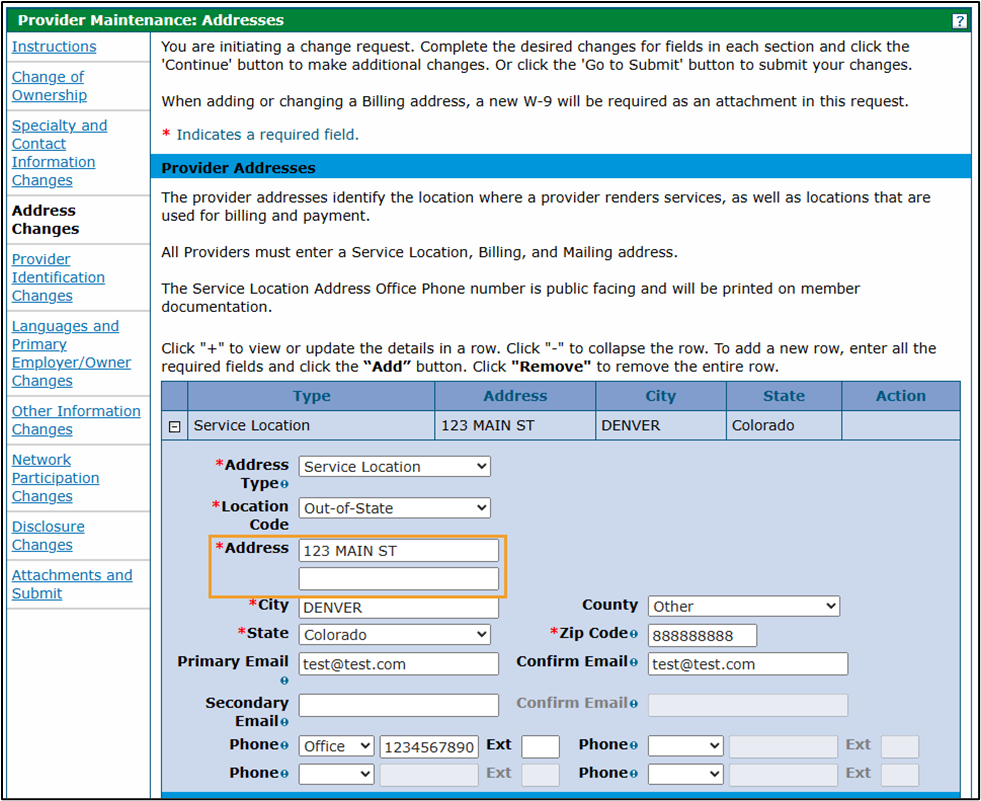
Edit the information and click Save.
Update Phone or Fax Number
Phone and fax numbers may be updated in Address Changes in the left navigation pane.
Click [+] next to the address type. Multiple phone numbers and fax numbers may be added. An office phone number is required for each address.
Edit the phone numbers and click Save.
Provider Directory Changes
Provider directory changes may be completed only in the Service Location address.
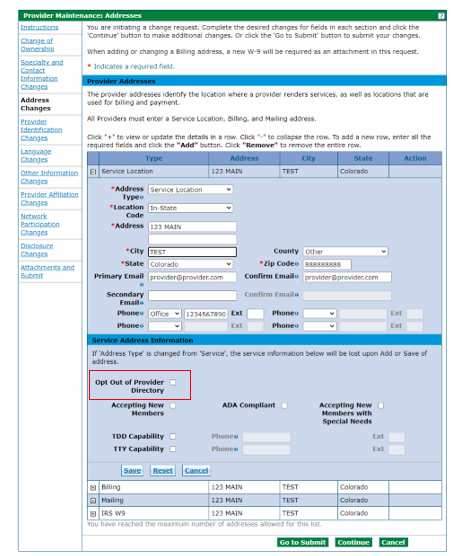
Edit the address information, if necessary, check or uncheck the applicable boxes, and click Save.
Update Doing Business As (DBA) Name
Click Provider Identification Changes on the left navigation pane.
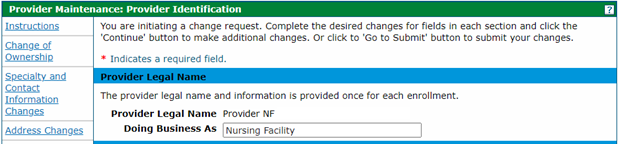
Facility, Atypical and Group providers may view and update the DBA name in the optional Doing Business As field.
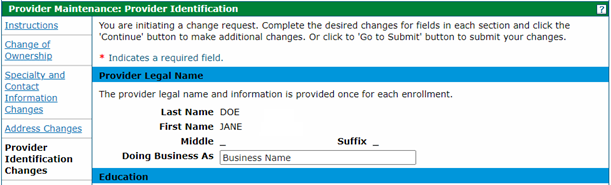
Billing Individual (BI) providers may view and update the DBA name in the optional Doing Business As field.
Update Primary Owner or Primary Employer
Click Languages and Primary Employer/Owner Changes on the left navigation pane.
Primary Owner
Group and facility providers are required to select a Primary Owner from the drop-down list.
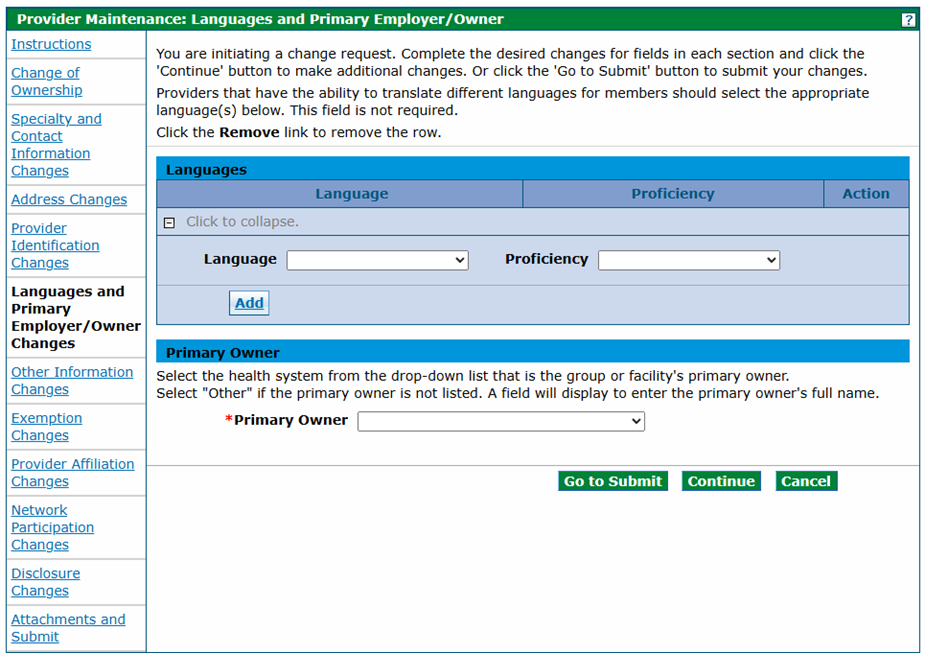
If Other is selected from the drop-down list, an optional free form field will appear for the user to enter the primary owner’s full name.
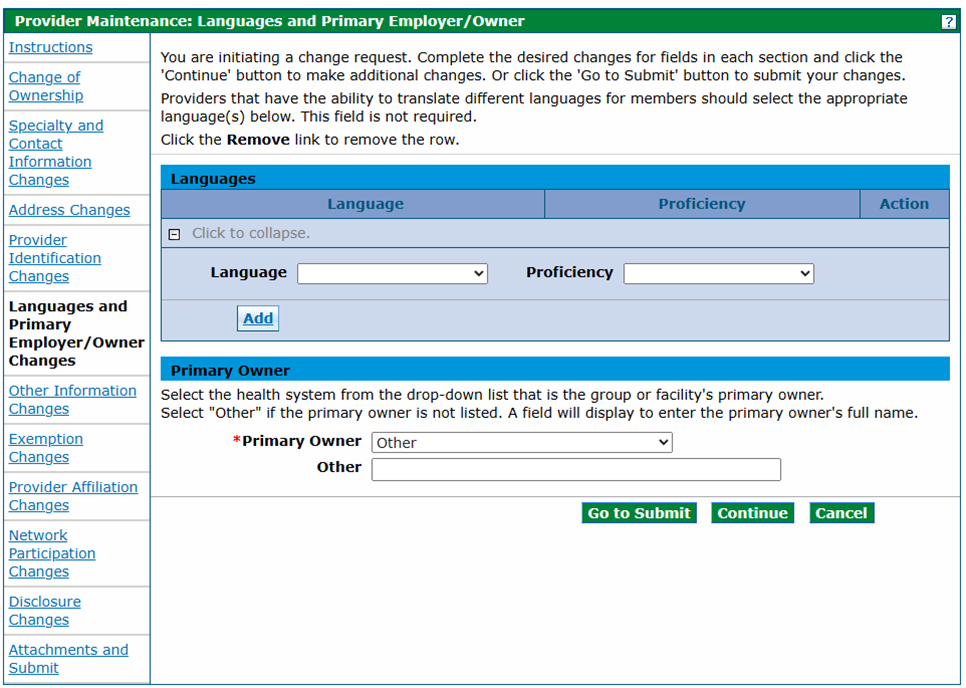
Click Go to Submit, Continue or Cancel when the panel is complete.
Primary Employer
Ordering, Prescribing and Referring (OPR) and Individual Within a Group providers are required to select a Primary Employer from the drop-down list.
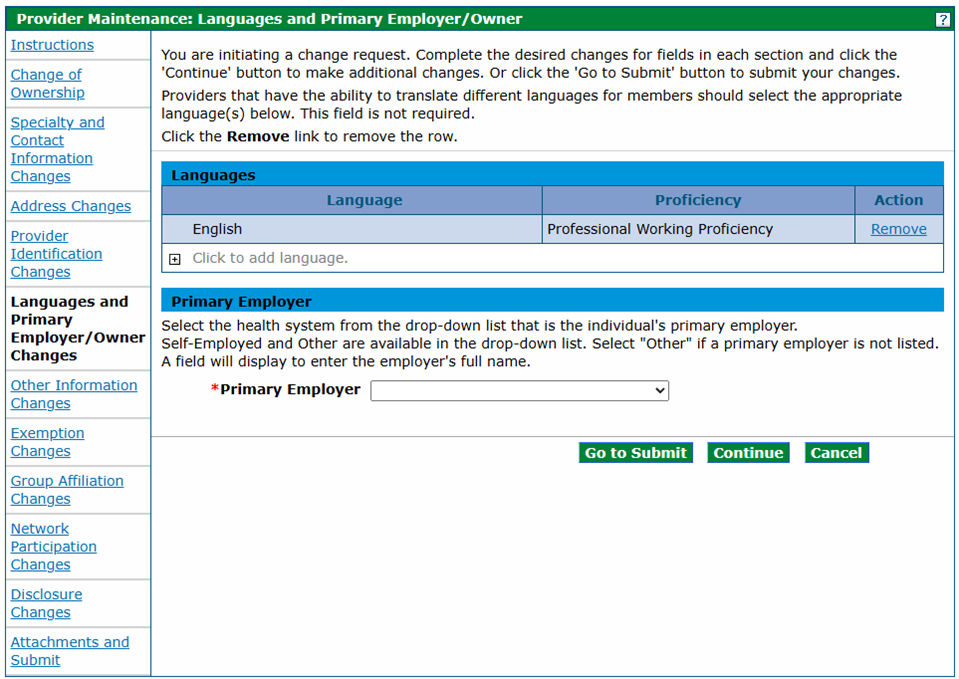
If Other is selected from the drop-down list, an optional free form field will appear for the user to enter the primary employer’s full name.
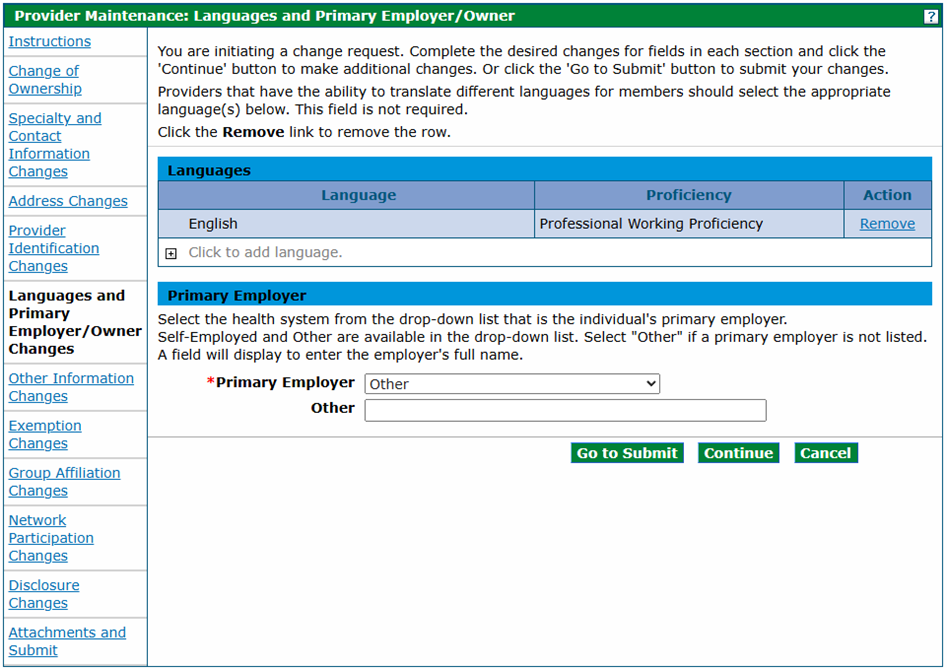
Click Go to Submit, Continue or Cancel when the panel is complete.
Update Bed Counts (Assisted Care Facilities, Hospitals and Substance Use Disorder Facilities)
Click Other Information Changes on the left navigation pane.
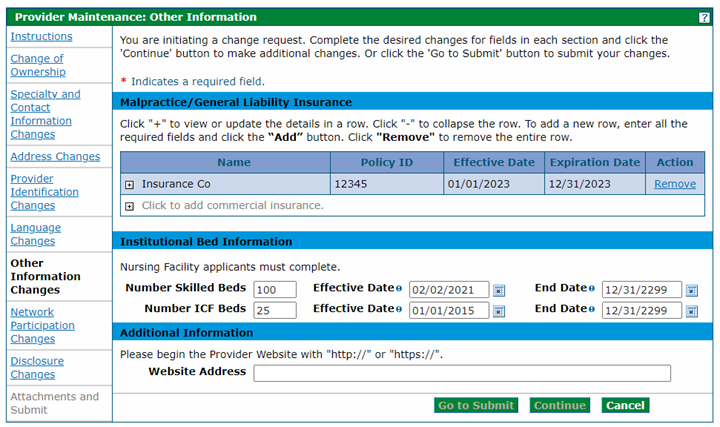
Assisted Care Facilities
Assisted Care Facility providers may enter new bed information in the Institutional Bed Information panel. The Effective Date and End Date fields must be completed for the information to be valid.
Update the information in the bed number fields to reflect the provider’s current license.
Complete all fields in the skilled bed row or all fields in the Intermediate Care Facility (ICF) bed row as applicable to the provider.

Hospitals
Hospital providers may enter new inpatient bed information in the Institutional Bed Information panel. All fields must be completed for the information to be valid.

Substance Use Disorder (SUD) Facilities
Substance Use Disorder (SUD) Facilities providers may update the number of beds available at the service location for bed types of Facility Residential or Facility Residential Withdrawal. The options displayed in the Bed Type drop-down list are determined by the provider’s active specialties. SUD providers must edit the End Date of the existing bed number before adding a new bed number. Only one (1) active record is allowed per bed type.
There must be at least one active SUD bed record before proceeding with the provider maintenance request. If an SUD bed record with a Bed Type of Historical is displayed, active records for bed types of Facility Residential and Facility Residential Withdrawal must be entered. The Historical record displays SUD bed information prior to the bed types being separated in the application.
Scroll to the row displaying 12/31/2299 in the End Date field to update an existing bed number.
Click [+] at the left to expand the row.
Enter the end date for the current count and click the Save button.
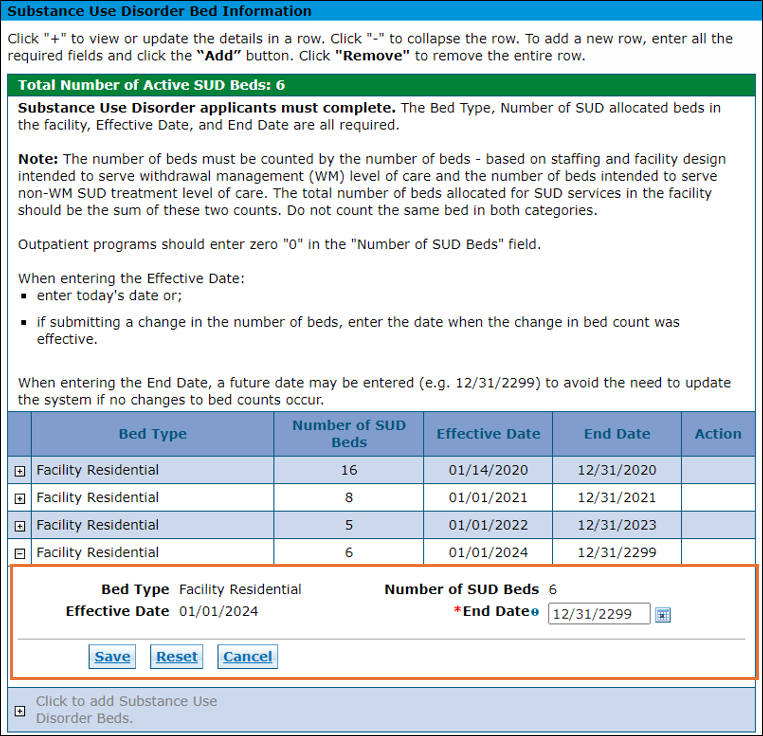
Click [+] next to Click to add Substance Use Disorder Beds to expand the row.
Complete the information to add a new bed number, if needed.
Click Reset to erase the content in all fields.
Verify that all data is correct and click Add.
Note: The effective date of the new bed count cannot start on or before the end date of the previous entry.
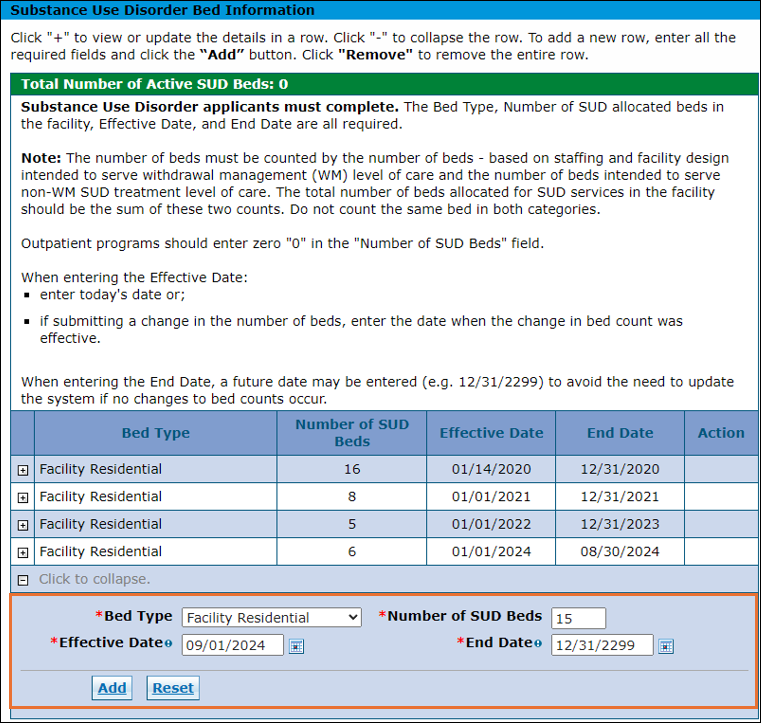
Result: A new row is added to the grid.
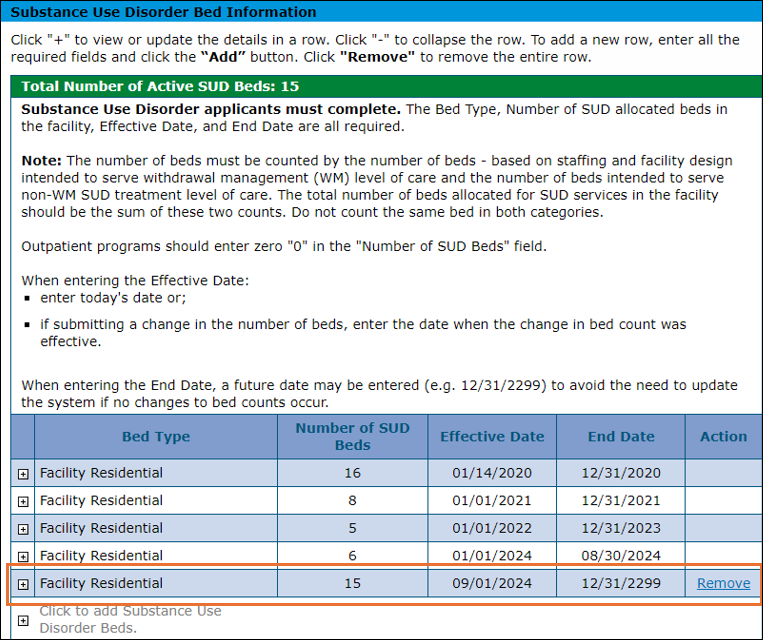
Note: Some SUD Continuum specialties do not allow SUD bed records to be entered. The SUD bed records for those specialties will have the Number of SUD Beds set to zero (0) for both bed types and cannot be changed.
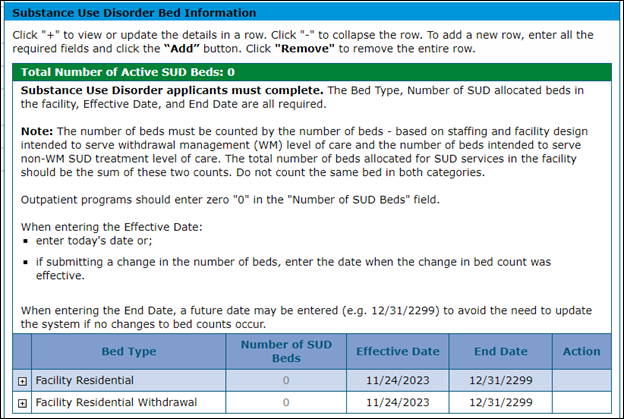
Update Malpractice or Liability Insurance
Click Other Information Changes on the left navigation pane.
Providers must maintain an up-to-date record of a malpractice or liability insurance policy with Health First Colorado (Colorado’s Medicaid program). Providers may update and submit the most recent insurance information using the Insurance panel.
Fill in the blanks and click Add.
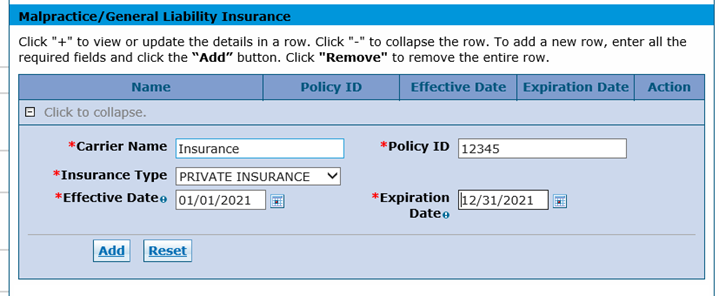
Most providers are not required to submit a copy of the insurance documentation. Exceptions to this include Provider Types 20-Nursing Facility and 21-Nursing Facility-ICF/IID.
Click Attachments and Submit on the left navigation pane once the information is entered.
Attach the supporting documentation, complete required fields, and click Submit.
Note: Users with the Fingerprint Panel are always directed to the Fingerprint Panel before being allowed to go to the Attachments and Submit panel.
Additional Options for Provider Search
Health First Colorado members using the Health First Colorado Find a Doctor web page now have greater search options due to the Additional Provider Search Options section in the Provider Web Portal. The section contains five (5) optional subsections:
- Community Association: All providers may specify any community associations.
- Cultural Competency: All providers may specify any cultural competencies.
- Preferred Name: All providers may specify a preferred name that is different than the legal or Doing Business As (DBA) name.
Note: The following subsections are visible for Long-Term Services and Supports (LTSS) providers only.
- Alternate Provider Addresses: LTSS providers may specify up to three (3) alternate phone numbers and addresses.
- Servicing Counties: LTSS providers may specify the counties in which they serve for each enrolled specialty.
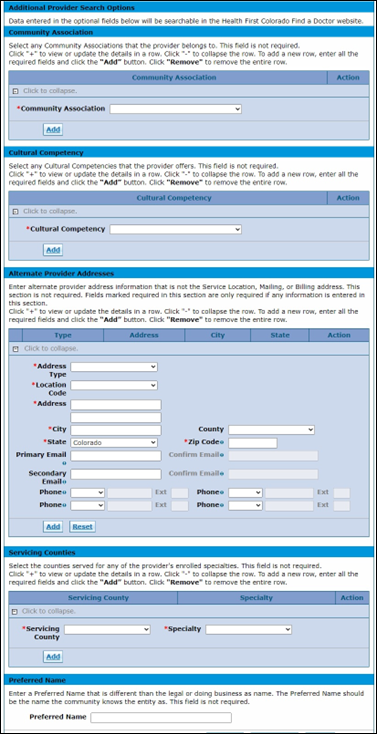
Community Association
All providers may identify specific community associations and add as many as needed. This information is searchable on the Health First Colorado Find a Doctor web page.
Click the Add button after a Community Association is selected. The screen updates and adds the selected item. Add as many Community Association records as needed. Click the Remove link to remove a record.
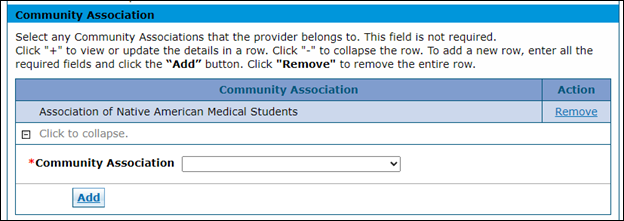
Cultural Competency
All providers may identify specific cultural competencies and add as many as needed. This information is searchable on the Health First Colorado Find a Doctor web page.
Click the Add button after a Cultural Competency is selected. The screen updates and adds the selected item. Add as many Cultural Competency records as needed. Click the Remove link to remove a record.
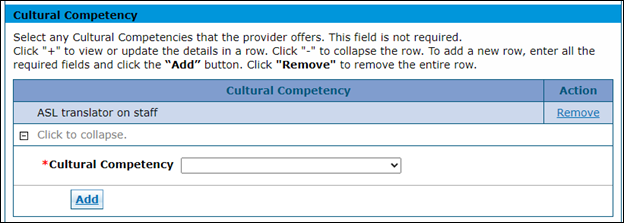
Preferred Name
All providers may specify a preferred name different than the legal name or Doing Business As (DBA) name. The Preferred Name should be the name by which the community knows the entity. This information is searchable on the Health First Colorado Find a Doctor web page.

Alternate Provider Addresses
Long-Term Services and Supports (LTSS) providers may enter up to three (3) alternate addresses different than the service location, mailing and billing addresses entered on the Addresses panel. This information is searchable on the Health First Colorado Find a Doctor web page.
Click the Add button after an address record is populated. The screen updates and adds the address. Up to three (3) addresses may be added. Click the Remove link to remove a record.
Complete address information, a primary email and an office phone must be entered to add an address.
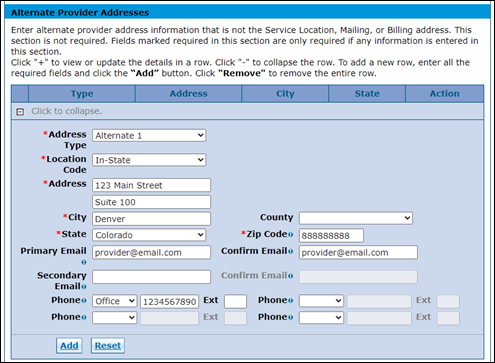
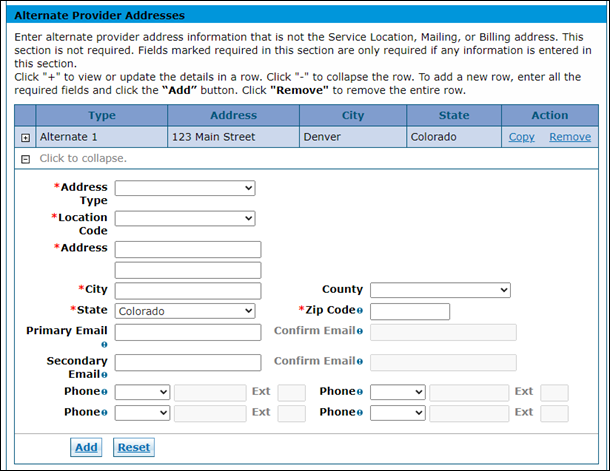
Servicing Counties
Long-Term Services and Supports (LTSS) providers may identify the specific counties served for any of the enrolled specialties. All specialties may be selected in the Specialty drop-down list if the provider has more than one (1) specialty. A record is added for each specialty and Servicing County. This information is searchable on the Health First Colorado Find a Doctor web page.
Click the Add button after a record is populated. The screen updates and adds the record. Duplicate records are not allowed. Click the Remove link to remove a record.
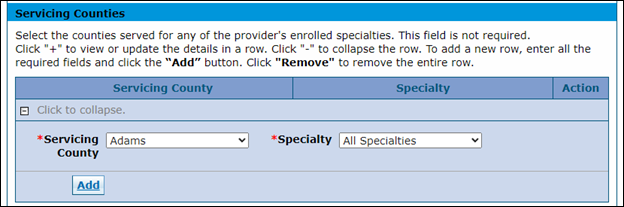
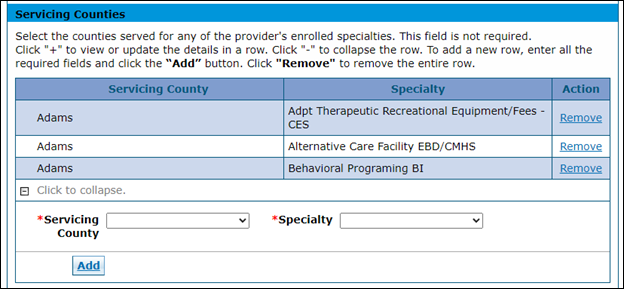
Electronic Visit Verification (EVV) Provider
Click Exemption Changes on the left navigation pane to search for, view, update and add EVV Exemption records.
Note: Not all providers will see this panel. The Member ID must belong to a Health First Colorado member. The Electronic Visit Verification Attestation of Exemption Form is required to be completed and submitted with supporting documentation for each exemption request.
The top section of the page contains optional search fields that will narrow down the records displayed. One or more search fields can be utilized. Click Reset to display all EVV records for the logged in provider.
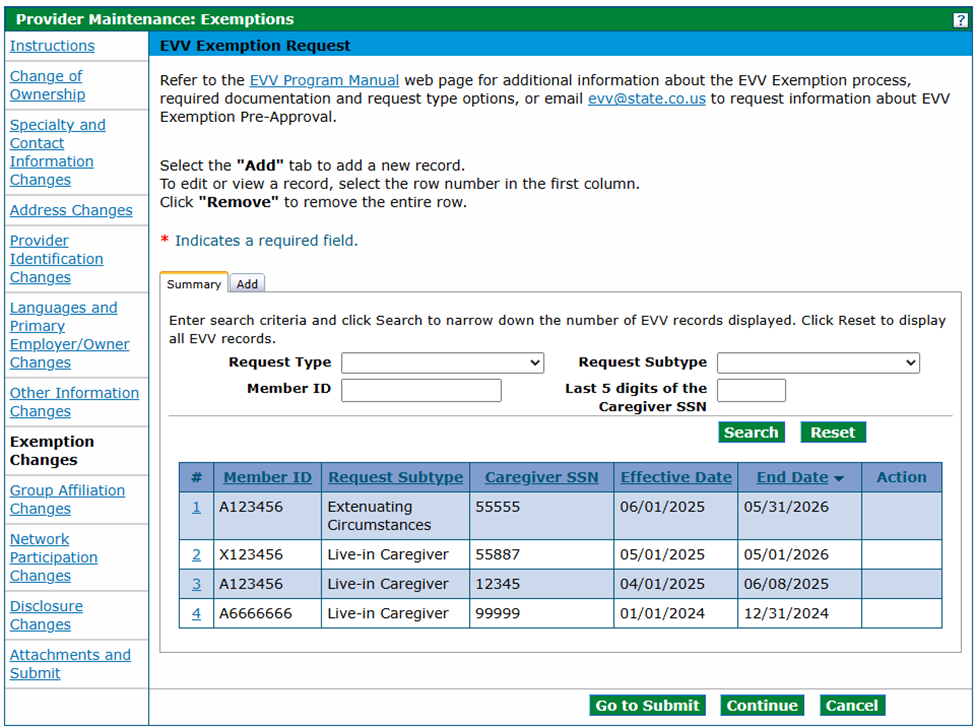
Live-In Caregiver
EVV providers can add a Live-in Caregiver record to the EVV Exemption Request panel by clicking the Add tab. Select Live-in Caregiver from the Request Type and Request Subtype drop-down lists.
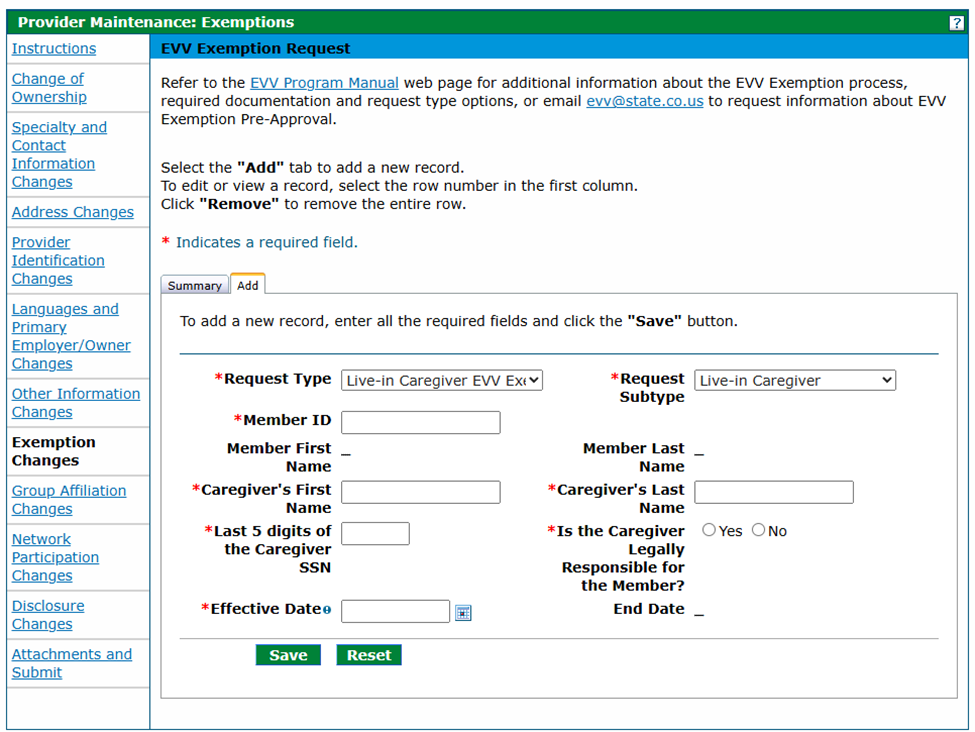
Click the Save button after the required data is entered.
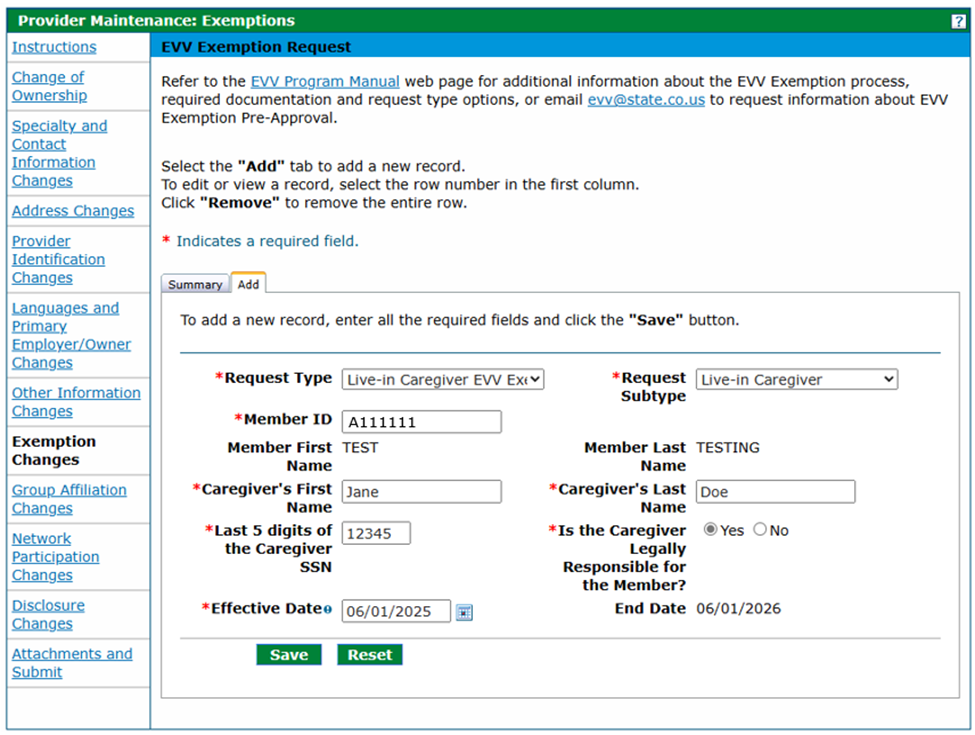
The record will be added to the list on the Summary tab.
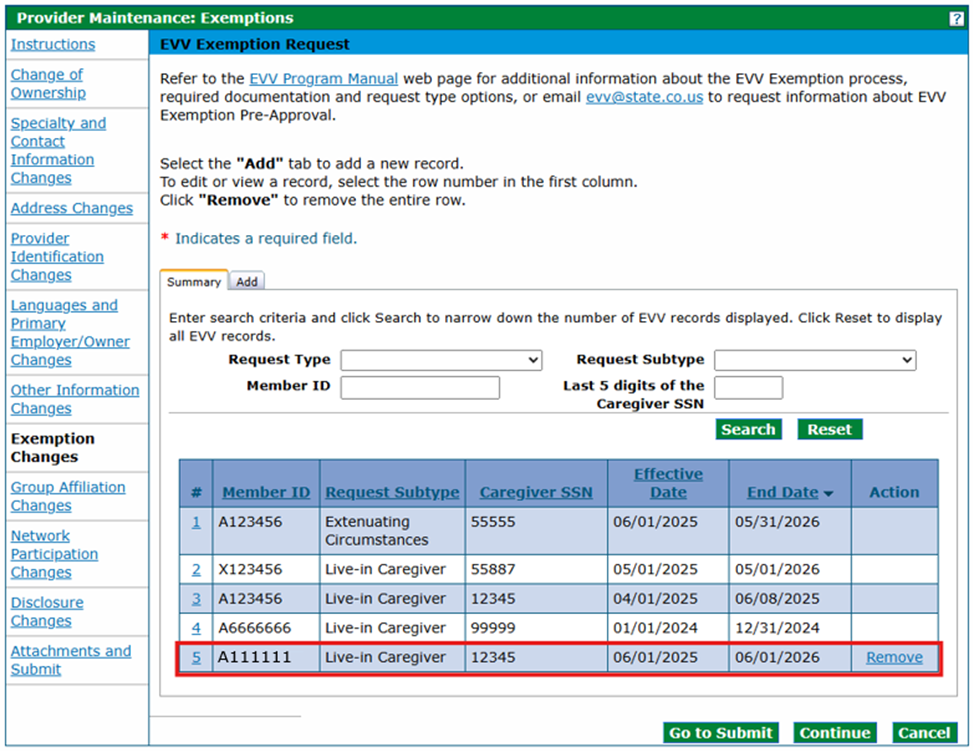
To remove a record from the list on the EVV Exemption Request panel, click the Remove link in the Action column.
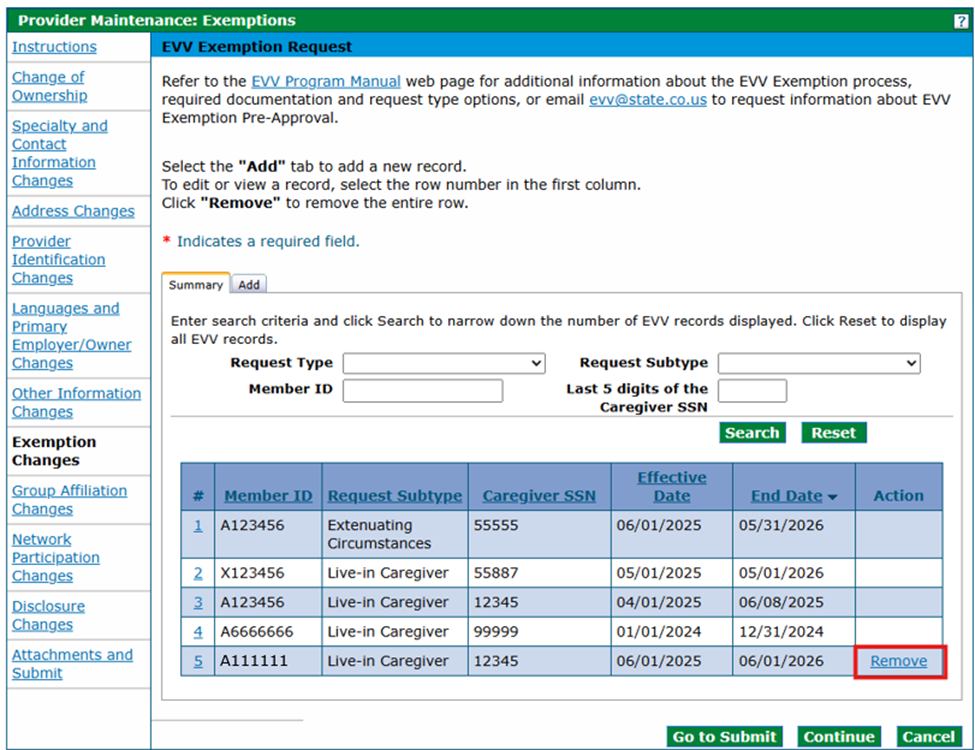
To add an attachment, click Go to Submit.

Add any required attachments.
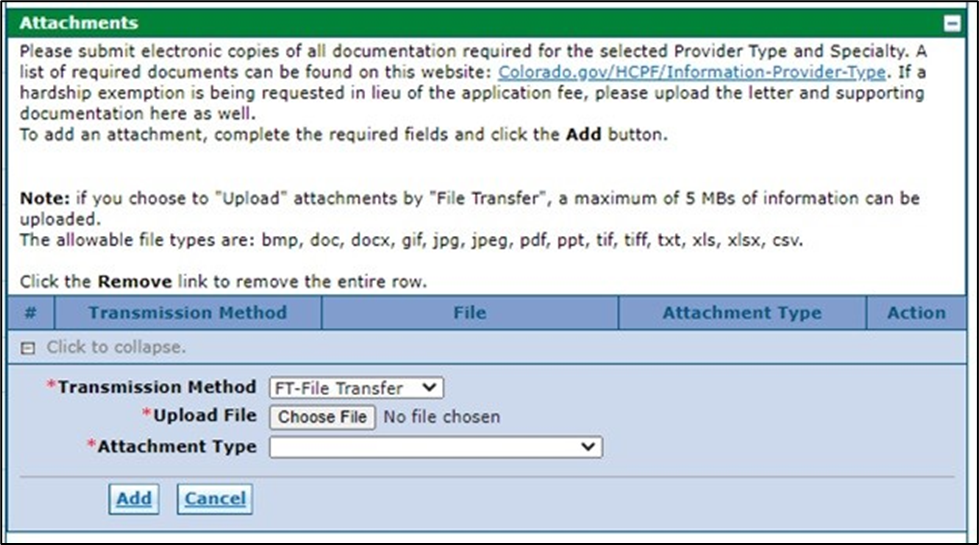
Check the I accept box, enter the Name of the Person Reporting the Change and click Submit.
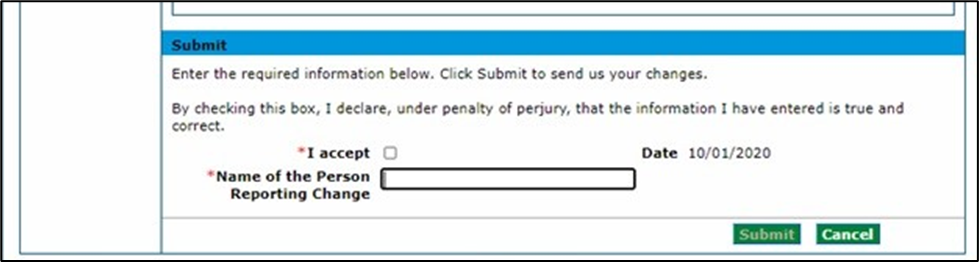
Retain the tracking number to check the status of the request.
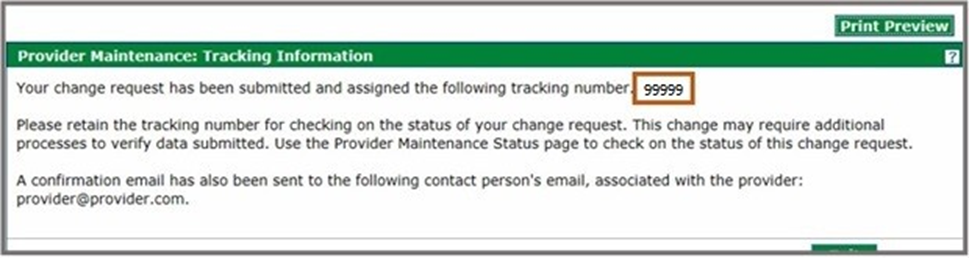
Extenuating Circumstances
An Extenuating Circumstances record can also be added in the EVV Exemption Request panel by clicking the Add tab. Select Live-in Caregiver from the Request Type drop-down list and Extenuating Circumstances from the Request Subtype drop-down list.
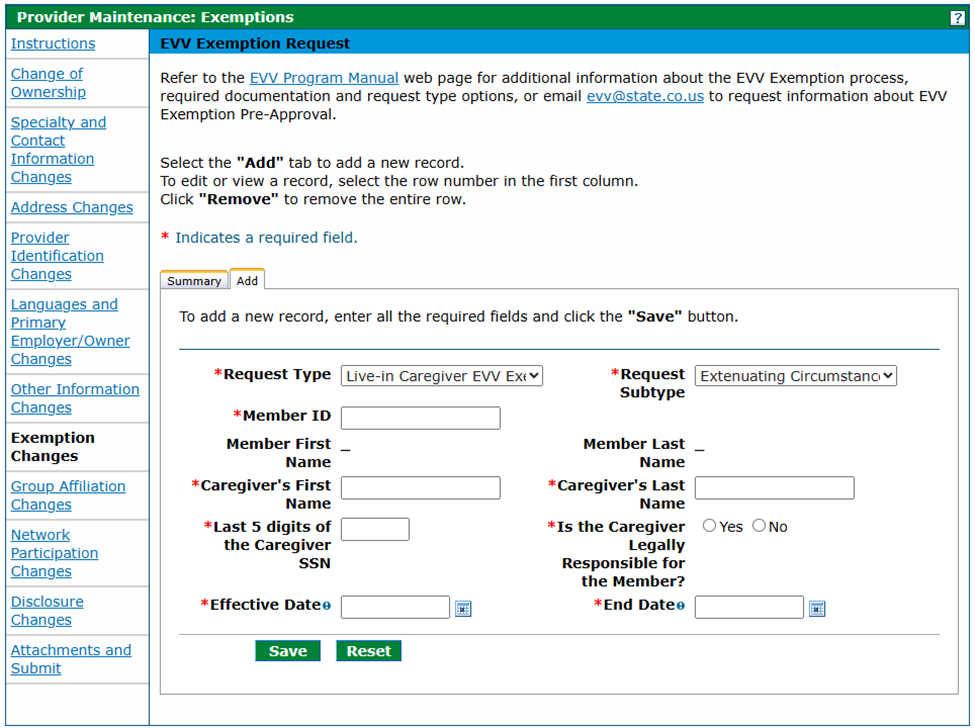
Click the Save button after the required data is entered.
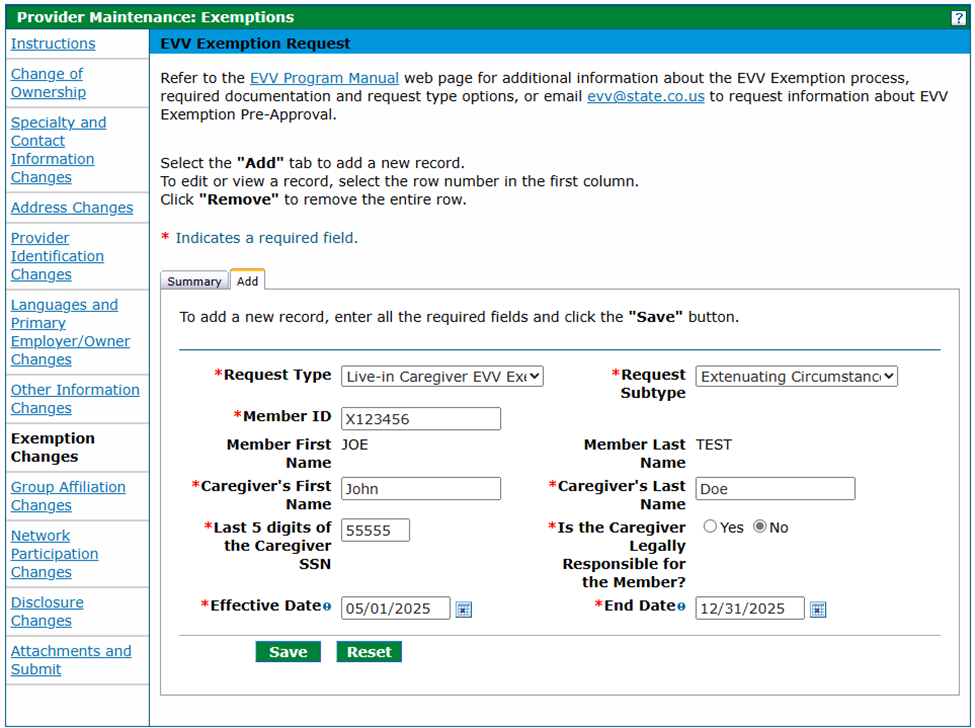
The record will be added to the list on the Summary tab.
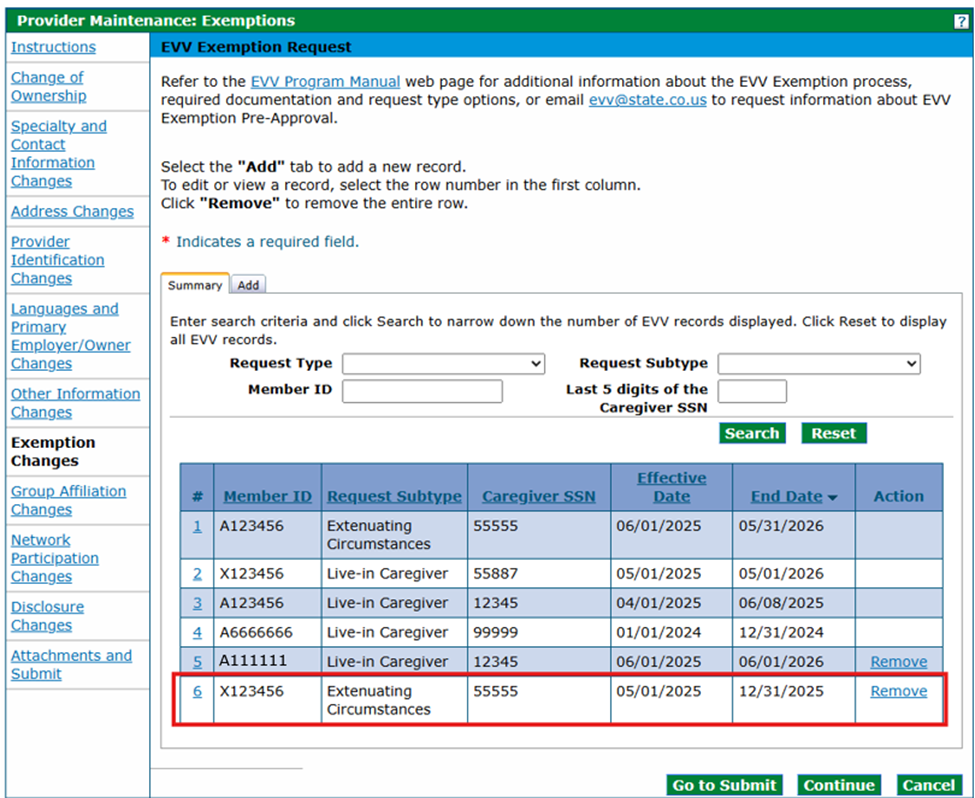
To remove a record from the list on the EVV Exemption Request panel, click the Remove link in the Action column.
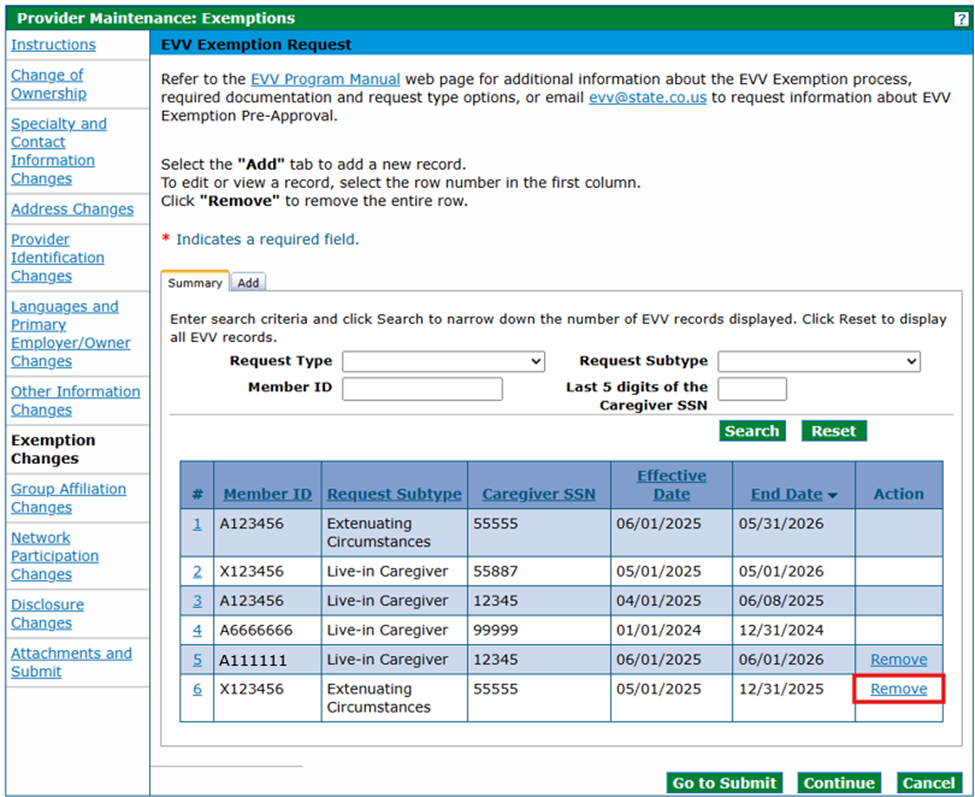
Affiliations
Group Affiliation
Click Group Affiliation Changes on the left navigation pane to add a group/business affiliation to an individual’s enrollment. Only Individual Within Group (IWG) providers will be able to view this panel.
Click [+] next to Click to add Group Affiliation.
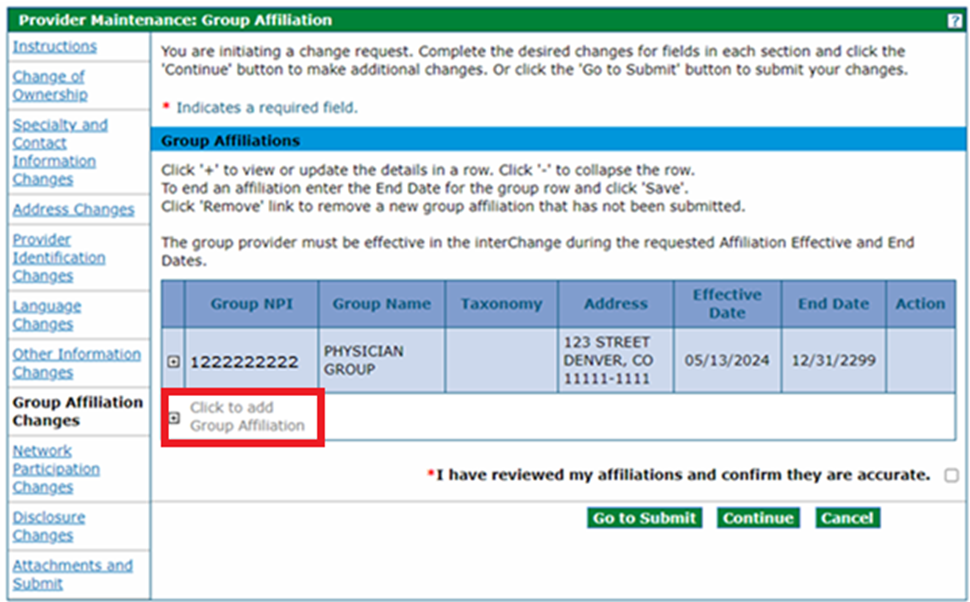
Click the magnifying glass to search for a group/business.
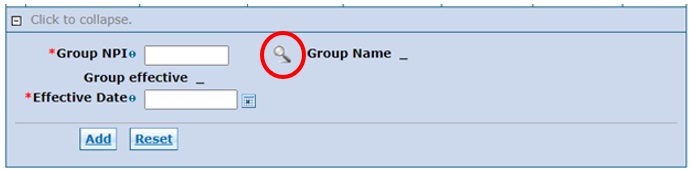
Search for the group/business by National Provider Identifier (NPI), Health First Colorado Provider ID, Name or Organization.

Click the Provider ID for the group/business and ensure it is the correct location.
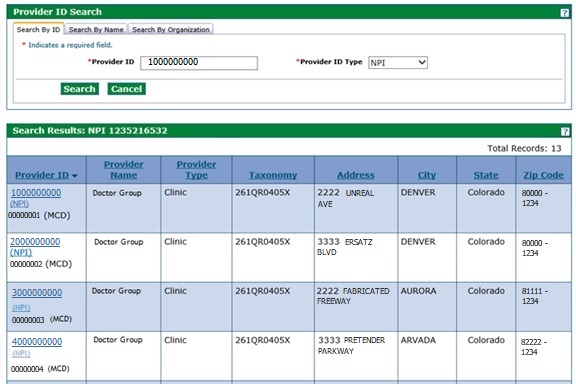
Select the effective date for the affiliation and click Add. The providers’ effective dates of enrollment with Health First Colorado will be displayed to assist with affiliation.
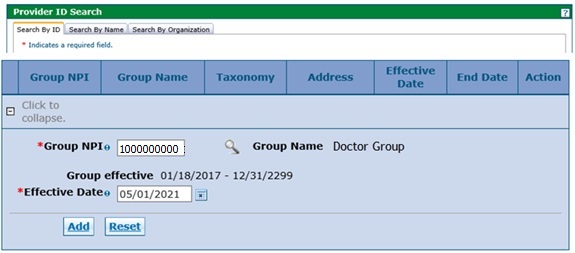
Continue to add group/business affiliations as needed.

Ending Affiliations
Click [+] next to the group record.
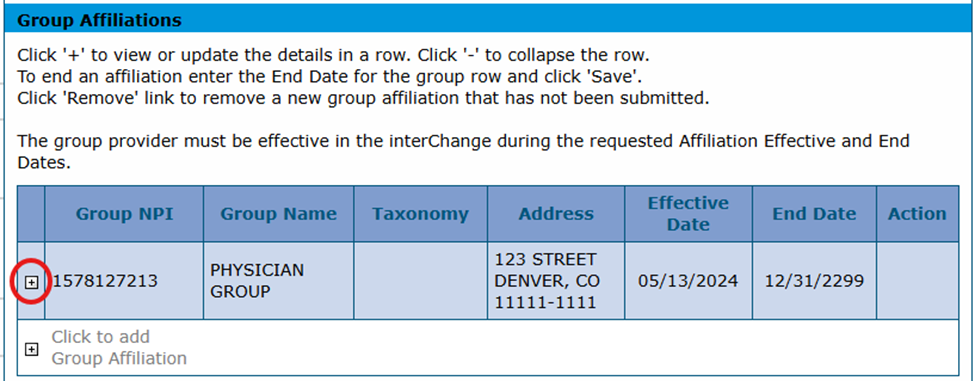
Complete the End Date of the affiliation and click Save to end an affiliation.
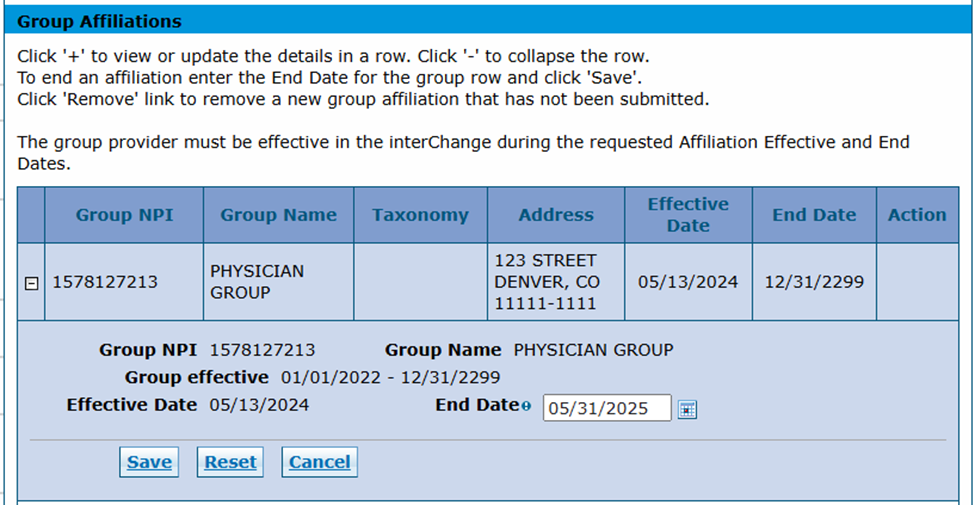
Check the box to confirm affiliations have been reviewed.
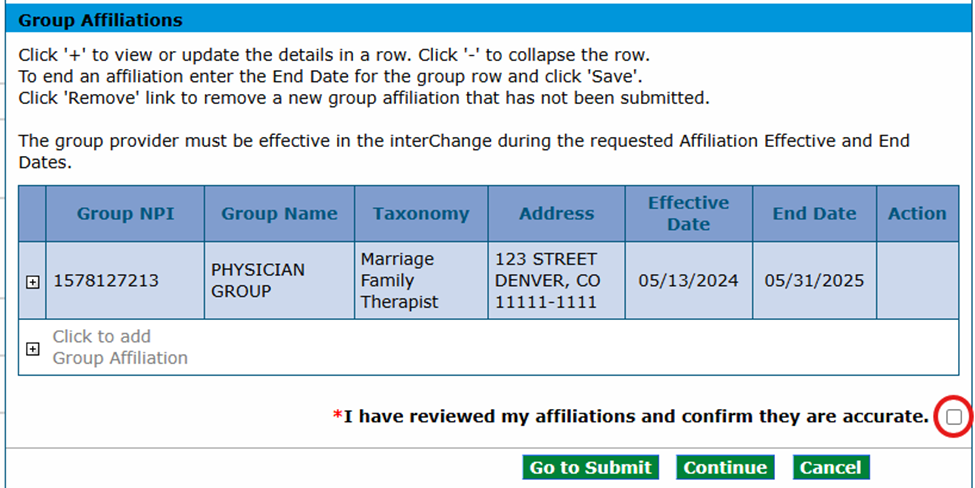
Provider Affiliation
Click Provider Affiliation Changes on the left navigation pane to add an individual affiliation to a group’s enrollment. Only Group providers will be able to view this panel.
Click the Add tab to add an individual affiliation to a group’s/business’s enrollment.
Enter the provider’s NPI. If unknown, click the magnifying glass to search for the provider by name.
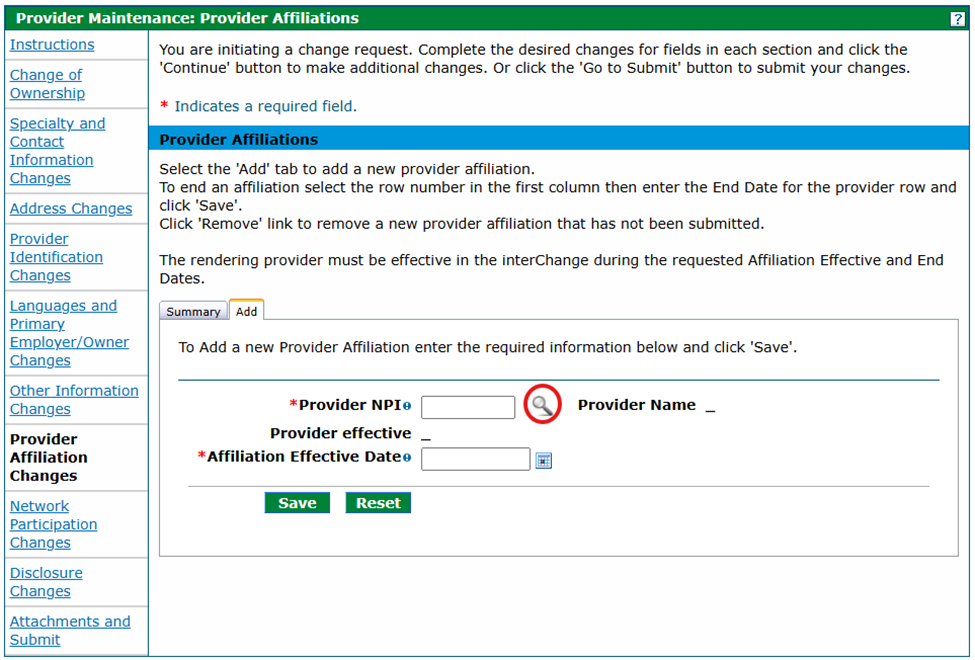
Search for the provider by National Provider Identifier (NPI), Health First Colorado Provider ID or Name.
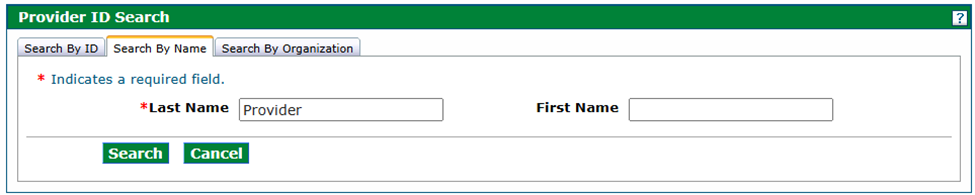
Click the Provider ID for the provider and ensure it is the correct location.
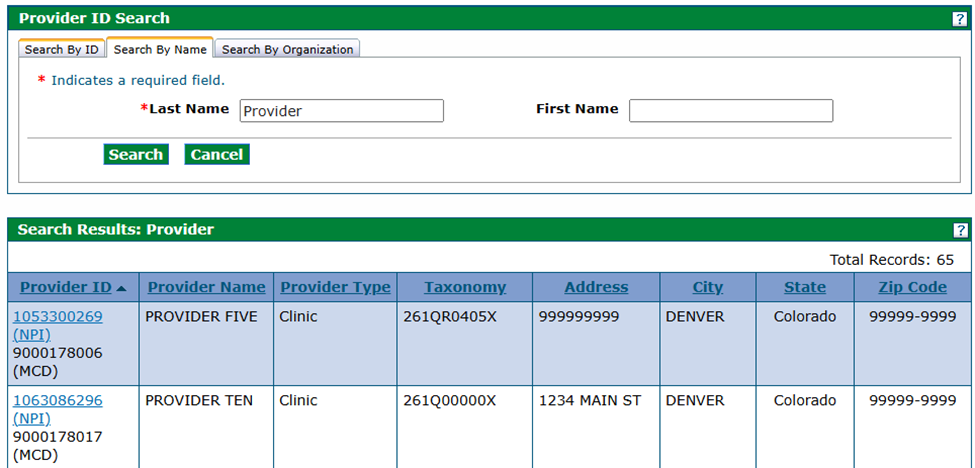
Click the correct Provider ID, enter the affiliation Effective Date, and click Save. The providers’ effective dates of enrollment with Health First Colorado will be displayed to assist with affiliation.
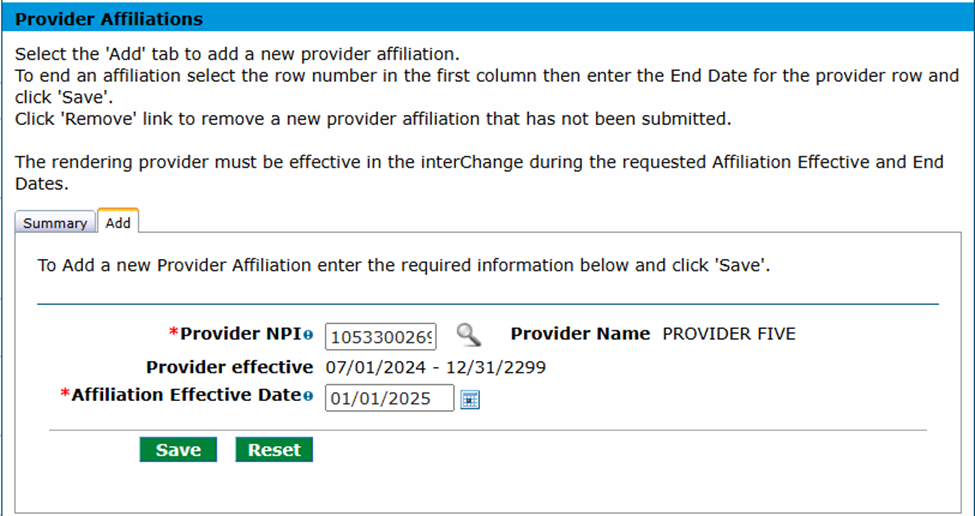
Note: All providers listed on a claim must be enrolled with Health First Colorado.
Ending Affiliations
Select the provider record to be end dated.
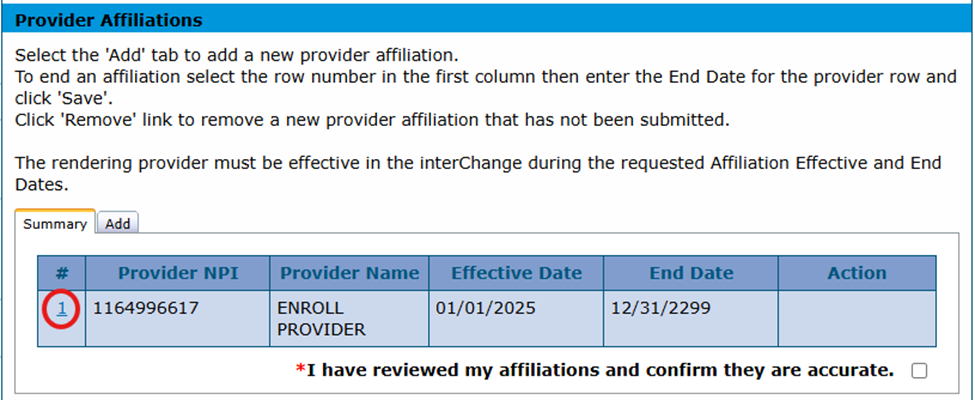
Complete the End Date of the affiliation and click Save to end an affiliation.
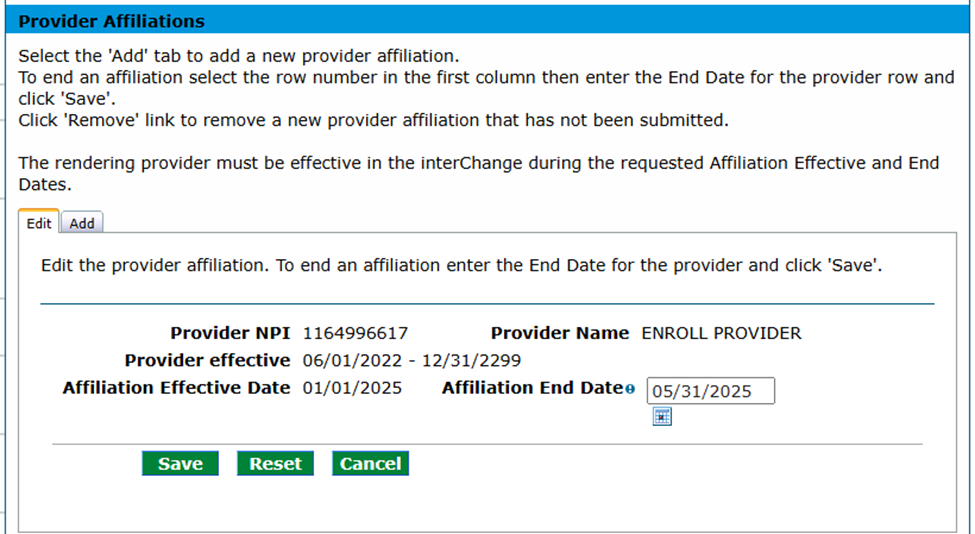
Check the box to confirm affiliations have been reviewed.
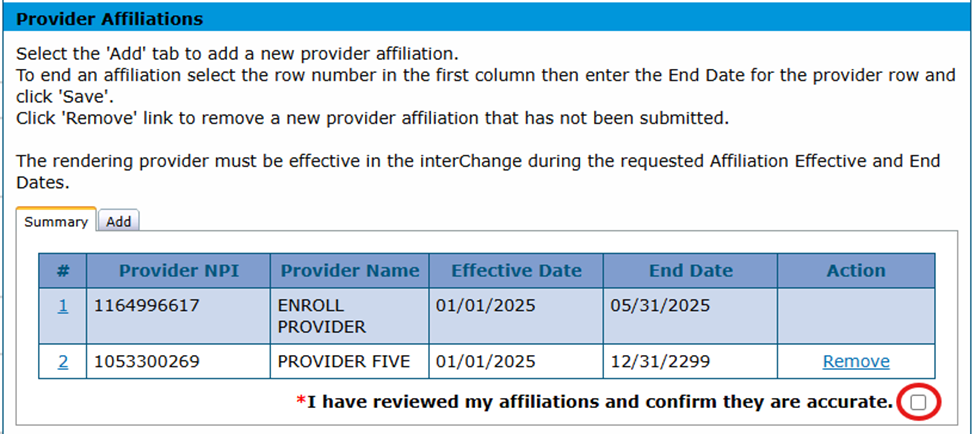
BHASO Provider Affiliation
Click Provider Affiliation Changes on the left navigation pane to add an affiliation to a Behavioral Health Administrative Service Organizations (BHASO’s) enrollment. Only BHASO providers will be able to view this panel.
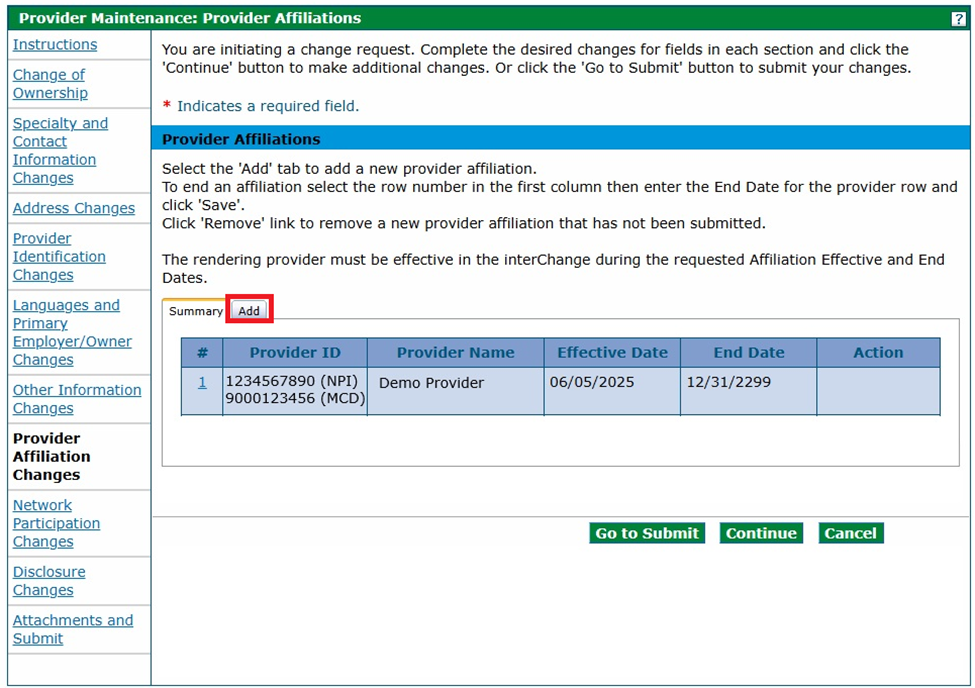
Update Disclosure Names
Effective May 2021, the name field on the Disclosure A and Disclosure D panels of the Provider Web Portal was updated to allow an Organization Name and an Individual Name to be entered separately. Existing providers must review and update the Disclosures panel during the next Provider Maintenance request or as part of the Revalidation application.
Providers performing a Provider Maintenance update will see the following error on the Attachments and Submit panel upon clicking Submit if the Disclosure panel needs to be updated.
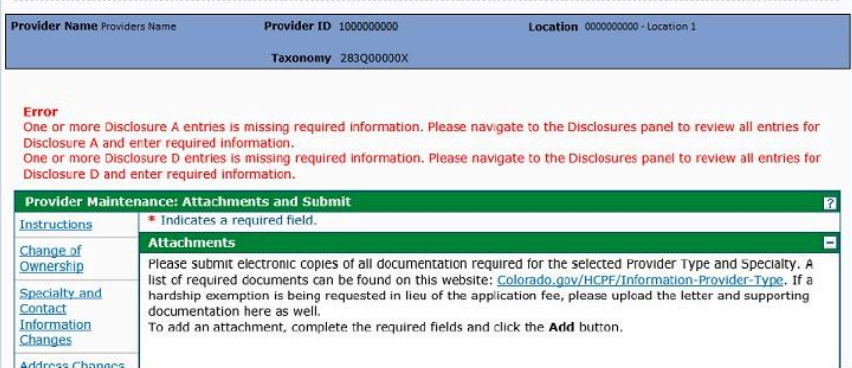
Click Disclosure Changes on the left navigation pane to resolve the error. Disclosures requiring an update will display a Pending status.
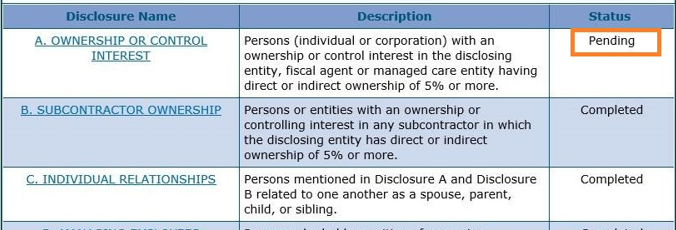
Select a pending disclosure. The current information on record will be reflected in the applicable field(s). Update the Organization Name and/or First Name, Middle Initial (MI) and Last Name, then click Add.
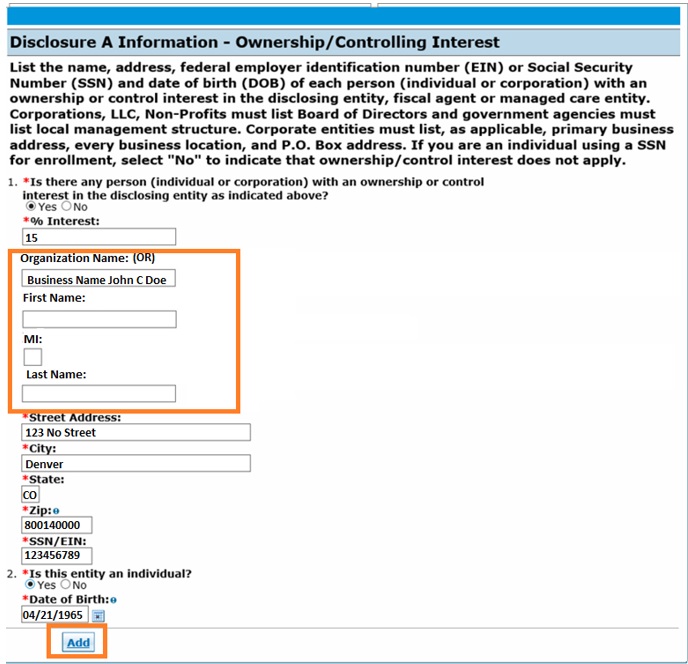
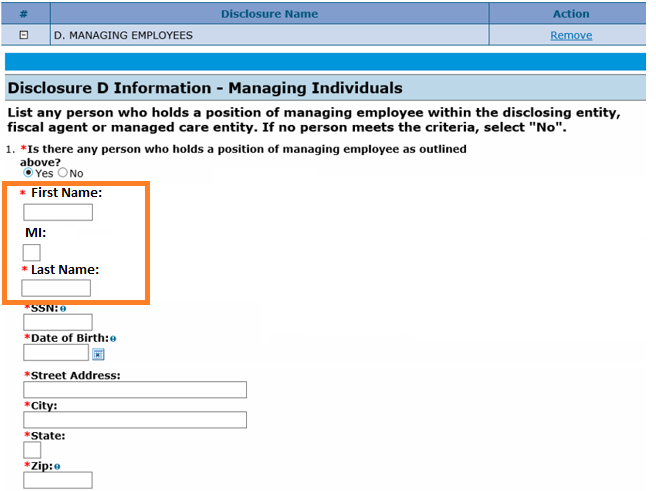
Check the Status of an Update Request
Click the Provider Maintenance Status link.
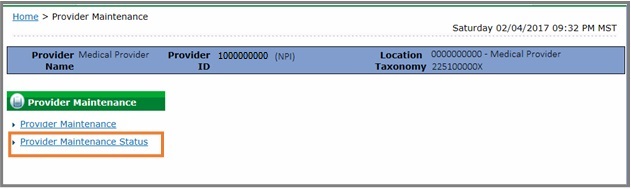
Enter the Tracking Number for the update request and click Search.
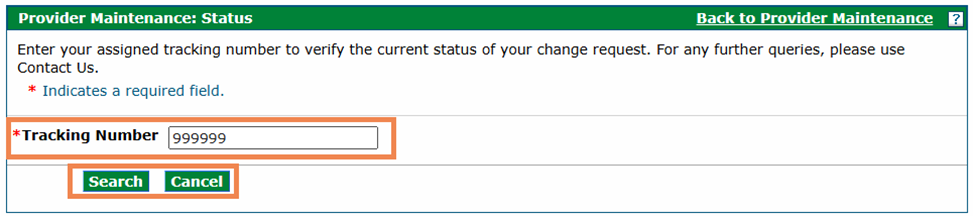
View Status details.
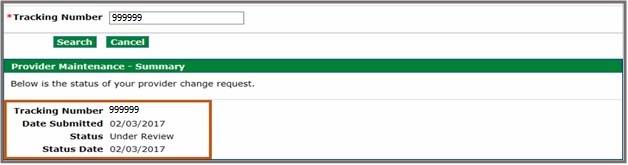
Need More Help?
Visit the Quick Guides web page to find all the Provider Web Portal Quick Guides.