Update Licenses and Clinical Laboratory Improvement Amendments (CLIA)
Table of Contents
- Renewing, Adding, Updating or Removing a License
- Renewing a License
- Adding a License
- Updating a License
- Removing a License
- Certification
- Clinical Laboratory Improvement Amendments (CLIA) Certification
- Checking the Status of a Provider Maintenance Change
Provider Maintenance is used when a provider needs to update information including license updates.
- Log in to the Provider Web Portal.
- Click Provider Maintenance.
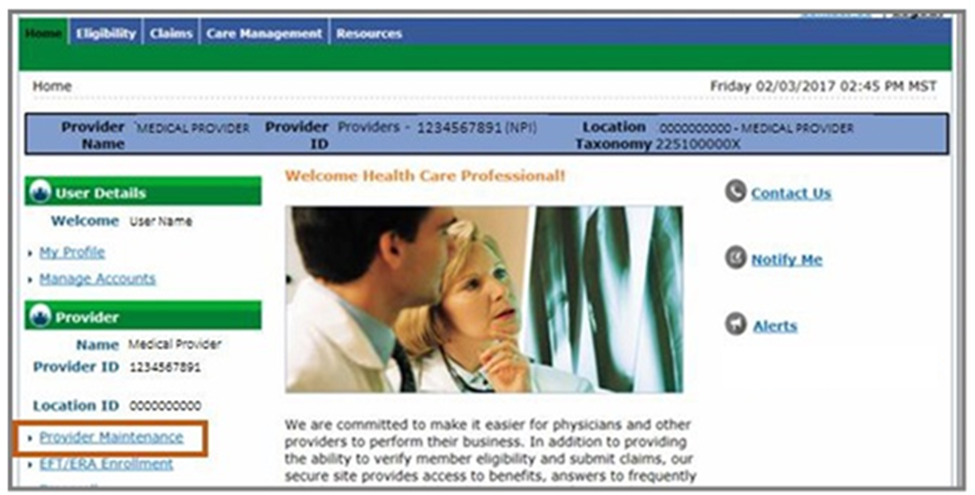
- Click Provider Maintenance again.
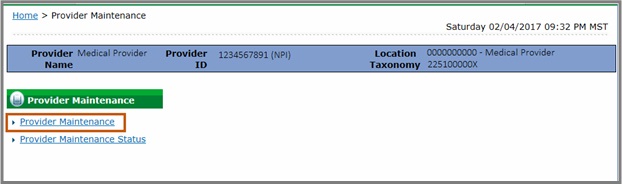
- Click the Provider Identification Changes panel.
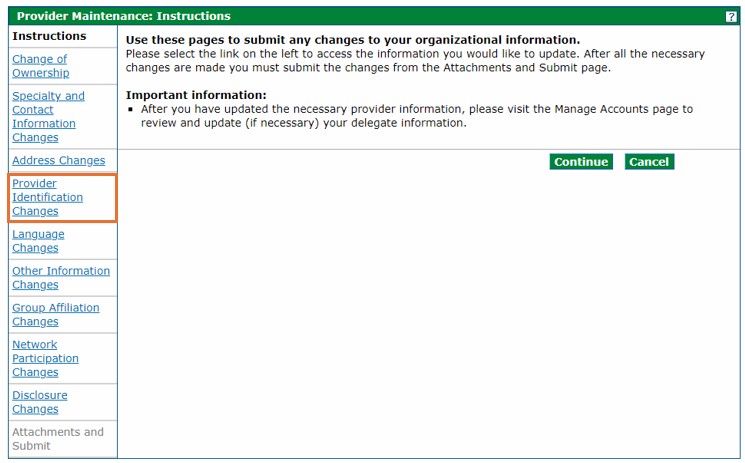
Note: Providers must select at least one payer. Providers will be required to view and electronically sign a Provider Participation Agreement (PPA) specific to each payer selected.
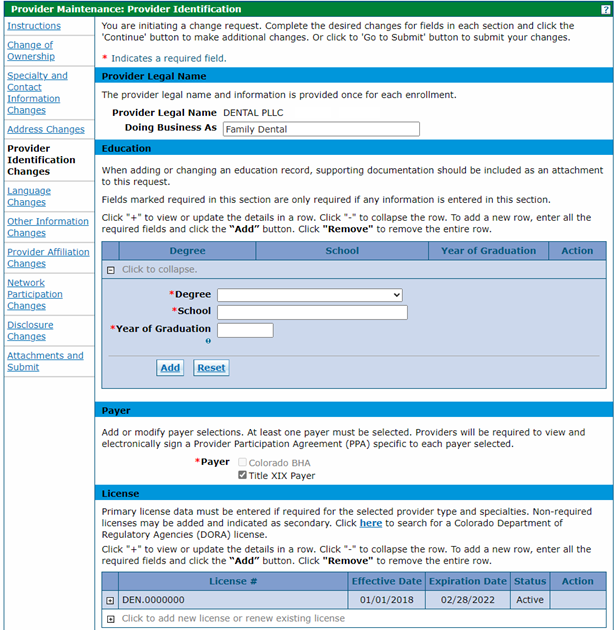
Renewing, Adding, Updating or Removing a License
Providers can renew an active license with the same license number, add a new license with a different number, select an earlier expiration date of an existing license or remove a license that is not yet submitted.
An automatic lookup will be performed when the Issuing Authority and License # are entered if the license is from the Colorado Department of Regulatory Agencies (DORA). The Effective Date, Expiration Date and Issuing State will be retrieved and populated automatically if a match is found in DORA.
Renewing a License
Providers can renew a license when the license number is the same as an existing active license record and there is a new effective/expiration date span.
- Expand the Click to add new license or renew existing license drop-down to renew a license.
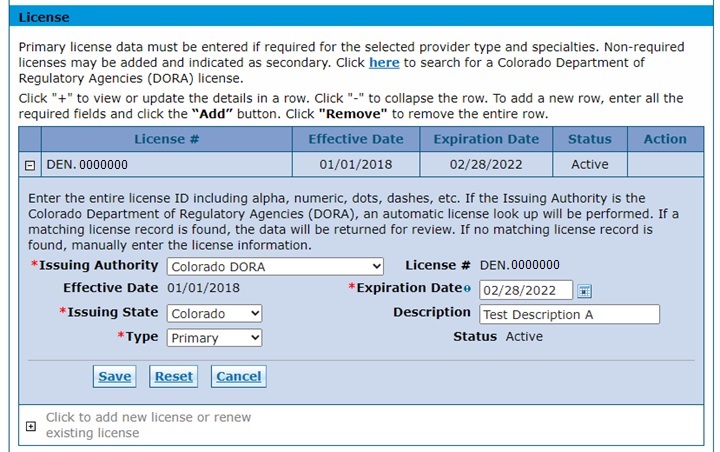
- Select the license record to be renewed from the license record drop-down. The information will automatically populate once the license record is selected. The Effective Date, Expiration Date and Type fields can be edited.
Note: Effective and expiration dates cannot overlap with an existing record for the same license number.
Providers requiring a primary license type must indicate a license type as Primary. Providers not requiring a primary license may indicate a license type as Secondary. The expiration date may be changed to an earlier date than what is displayed. The license expiration date cannot be set past the currently approved Expiration Date.
Note: When a primary license is required, all spans should indicate active, and remain active even when the license has expired, for claims to process.
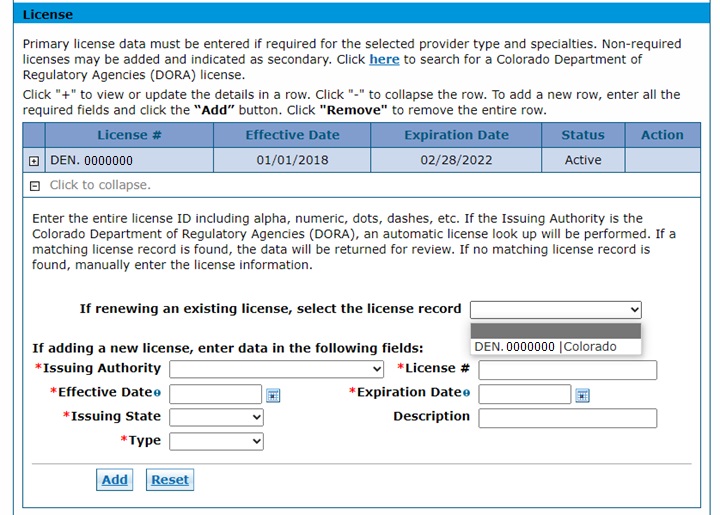
- Click Add.
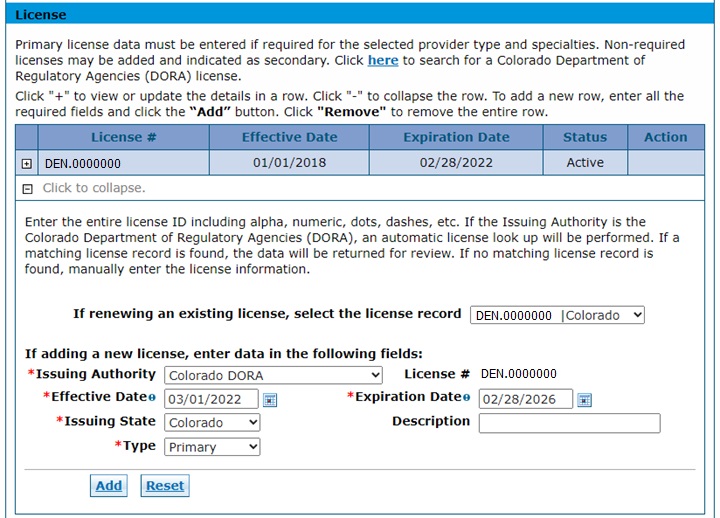
Adding a License
- Expand the Click to add new license or renew existing license drop-down to add a new license that has a different number.
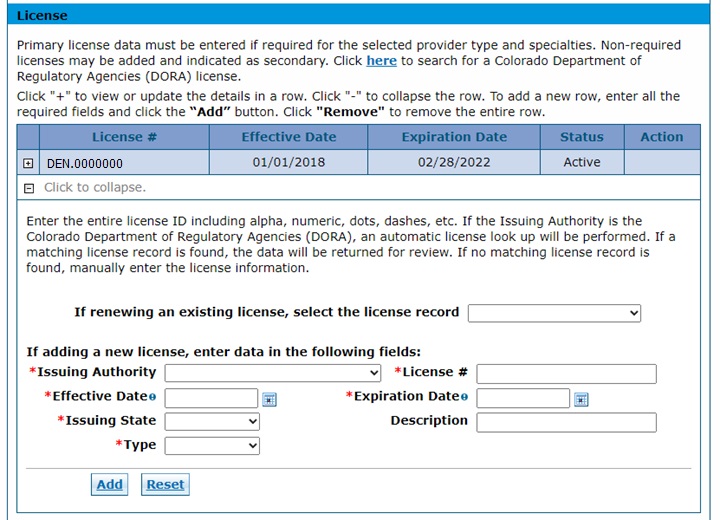
- Enter information in the License panel for all required fields and the optional fields as applicable.
- Click Add.
Updating a License
Providers can update an existing license record to indicate an earlier expiration date.
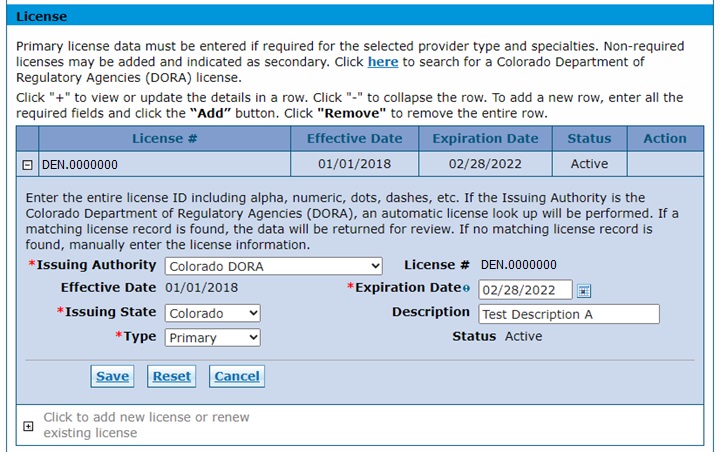
- Click [+] next to the active license number and enter information in all required fields. The Issuing Authority and Issuing State are required drop-down fields. The Description is optional.
Providers requiring a primary license type must indicate a license type as Primary. Providers not requiring a primary license may indicate a license type as Secondary. The expiration date may be changed to an earlier date than what is displayed. The license expiration date cannot be set past the currently approved Expiration Date.
- Click Save.
Note: Inactive records are read-only.
Removing a License
- Select the license number from the existing record to remove a license.
- Click Remove to remove the entire row.
Note: Only newly added licenses can be removed.
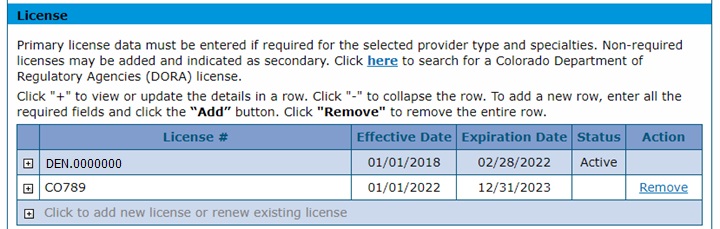
Certification
A certification can be added or changed on the Provider Maintenance: Provider Identification panel. A copy of the certification is required as an attachment to process the request.
Note: Some existing certification records may have an invalid Certification Type, and the field will be displayed as blank. Review each certification record and select a new Certification Type, if applicable.
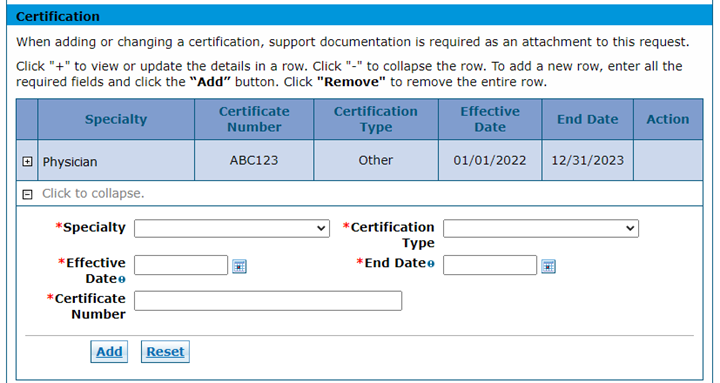
Clinical Laboratory Improvement Amendments (CLIA) Certification
A CLIA certification can be added or changed through the Provider Maintenance: Provider Identification panel. A copy of the CLIA certificate is required as an attachment to process the request.
Do not be concerned if the Effective Date displayed on an existing CLIA certification on the Provider Identification panel does not match the Effective Date originally entered or the date of the most recent certification. The effective and end dates for all CLIA certificates are as follows:
Effective Date: 1/1/1900
End Date: 12/31/2299
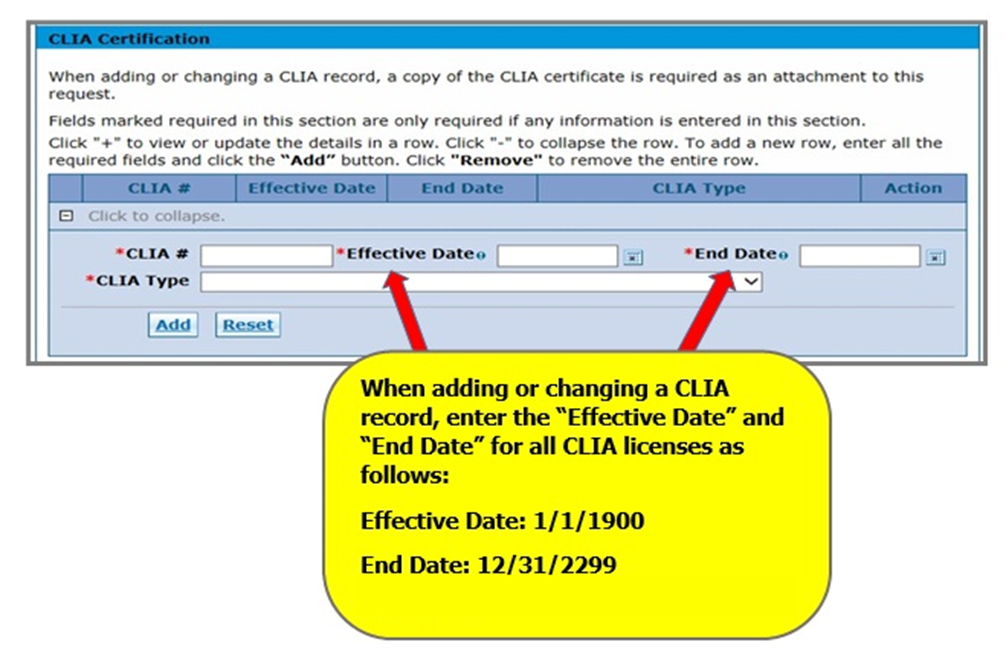
Note: A copy of the CLIA certificate must be submitted on the Provider Maintenance: Attachments and Submit panel when adding or changing a CLIA certificate.
- Attach the certificate on the Attachments section and enter data for all required fields.
- Click Add.
- Click the I accept checkbox in the Submit section and enter the name of the person reporting the change.
- Click Submit to auto-generate a tracking number.
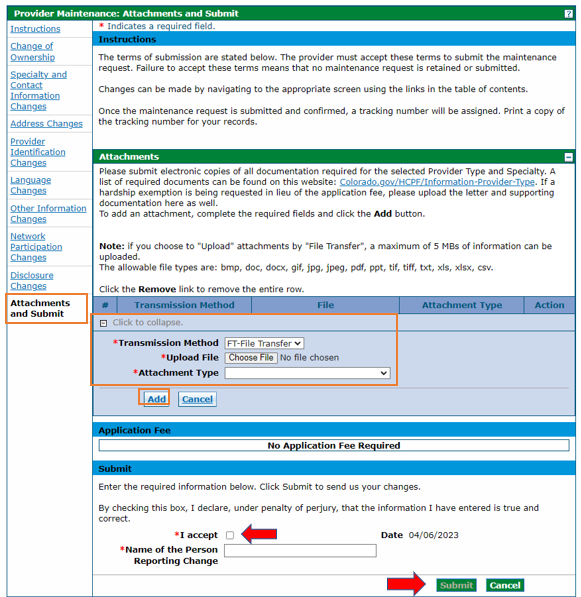
Checking the Status of a Provider Maintenance Request
Providers will be given a tracking number when a Provider Maintenance request is submitted. Retain the tracking number.
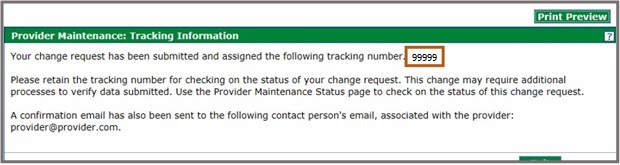
- Log in to the Provider Web Portal and click the Provider Maintenance Status link.
- Enter the Tracking Number for the update request and click Search.
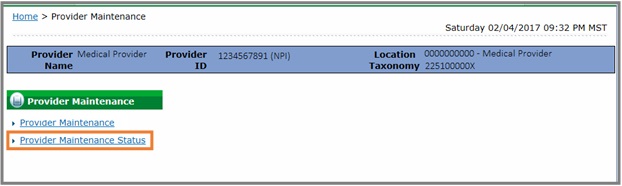
- View the status details under the Provider Maintenance - Summary section.
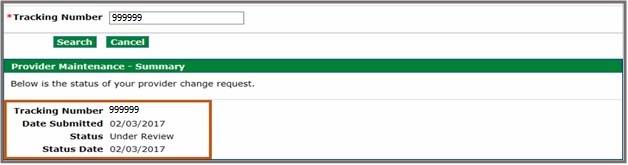
Need More Help?
Visit the Quick Guides web page to find all the Provider Web Portal Quick Guides.